Thunderbird の設定
メールソフトを利用するため東工大ポータルから共通メール認証IDを取得して下さい。ThunderbirdはWindows, Linux, Mac OSなどで使用できるフリーのメールソフトウェアです。
- Thunderbirdを起動すると初回起動時はメールアカウントの設定画面が表示されます。
「メール」をクリックします。
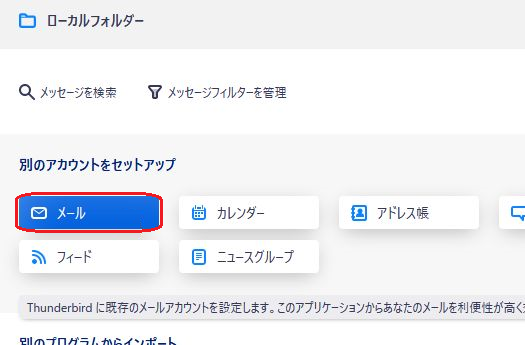
またはメニュー(*)「ツール」から「アカウント設定」を開き、左下の「アカウント操作」から「メールアカウントを追加」をクリックします。
*上部で右クリック「メニューバー」でメニューが表示されます。
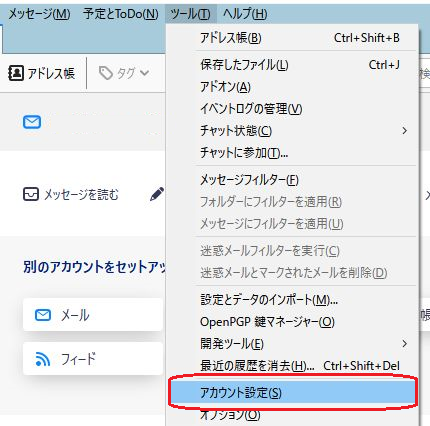
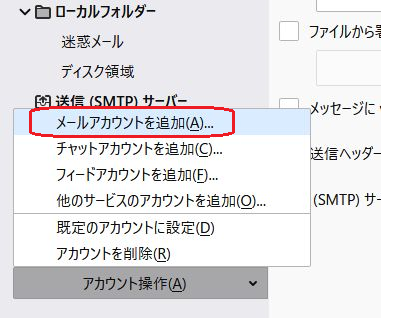
-
名前、メールアドレス(*)、パスワード(**)を入力して「手動設定」をクリックします。
*共通メールアドレス xxxx.x.x@m.titech.ac.jp または部局のメールアドレスで差出人アドレスとして利用するもの
**パスワードは東工大ポータルのマトリクス認証と同一のもの
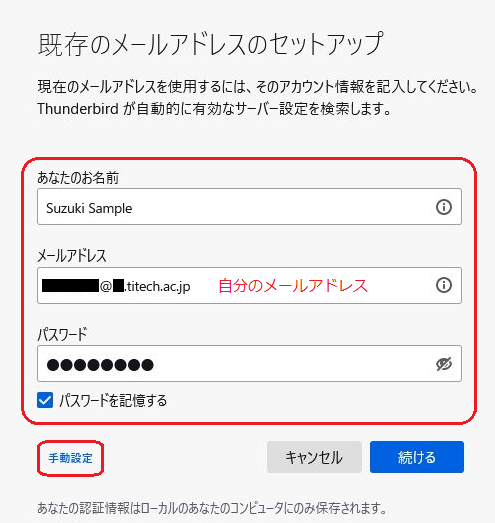
-
アカウント設定の自動検索後、設定情報を編集します。
・受信サーバの種類を「POP3」か「IMAP」のどちらかから選択します。
・受信サーバを「mailv4.m.titech.ac.jp」に、SSLを「SSL/TLS」に変更します。
・受信ポート番号はPOP3の場合 995、IMAPの場合 993 にします。
・送信サーバを「smtpv4.m.titech.ac.jp」に、SSLを「SSL/TLS」に変更します。
・送信ポート番号は 465 にします。
・認証方式を受信サーバ・送信サーバともに「通常のパスワード認証」にします。
・ユーザ名に共通メール認証IDを取得して入力します。
・すべての入力が終わったら「完了」をクリックします。
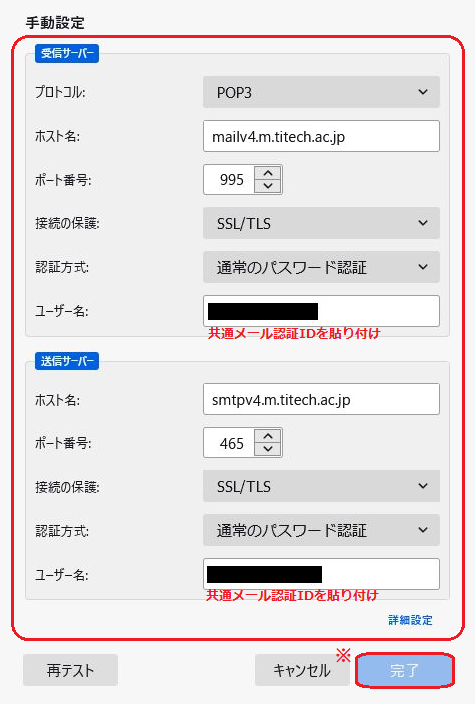
※「完了」ボタンがクリックできない場合は、その上にある「詳細設定」をクリックしてください。
以下のように「詳細設定の確認」ダイアログが表示されますので、「OK」をクリックするとアカウントが作成されます。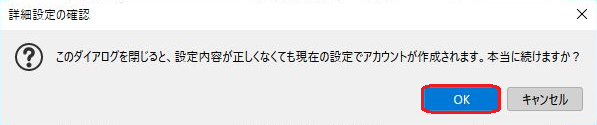
- POP3を利用する場合
左側の「サーバ設定」をクリックし、「ダウンロード後もサーバにメッセージを残す」の設定を必要に応じて変更します。
※「ダウンロードしてから**日以上経過したメッセージは削除する」にチェックがついていると、Tokyo Tech Mail(Webメール)上にメールが残りません。
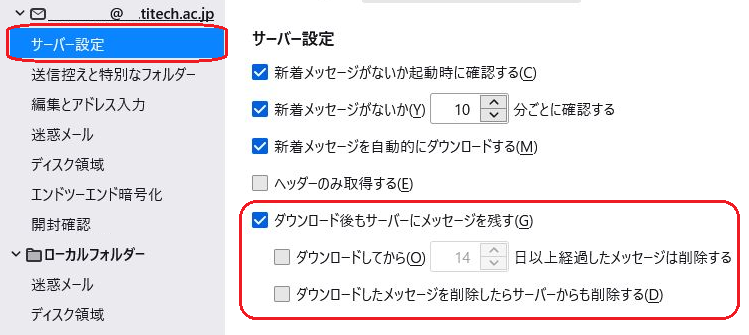
-
IMAPを利用する場合
左側の「サーバ設定」をクリックし、「終了時に受信トレイを整理(expunge)する」にチェックを入れます。
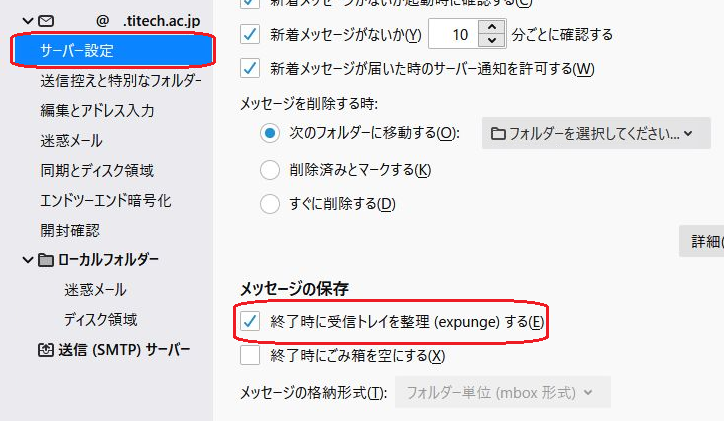
フォルダの管理(IMAP受信のみ)
- 自分のメールアドレス上で右クリックして、「購読」を選択します。
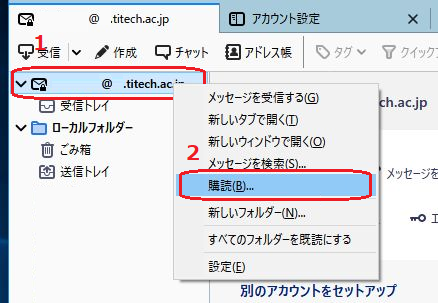
- メールサーバに接続し、Webメール上のフォルダ一覧が表示されます。
ここでThunderbird上で表示または非表示にするフォルダを選択できます。
購読したいフォルダーにチェックマークを入れたら、「OK」をクリックします。
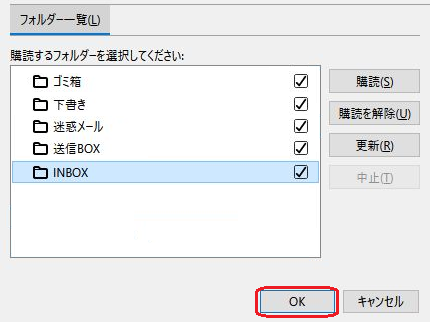
- アカウント設定の「送信控えと特別なフォルダ」を選択します。
「メッセージ送信時に自動的にコピーを作成する」にチェックを入れます。
その他のフォルダーを指定する:「送信BOX (*****)」を選択するとWebメールと同期します。
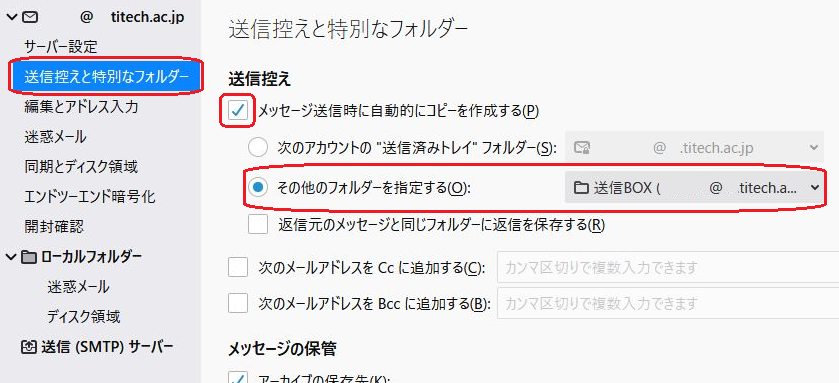
「メールソフトの設定」ページに戻る
