How to change POP mail server settings
After the renewal date, you are required to change server names on "Account settings".Please note to make sure that the data copy is successfully complete before changing server names.
Since your former emails are saved on your PC, the data copy will not give any influence on your email application.
▷ For users of Thunderbird
▷ For users of Outlook2021
▷ For users of Outlook2019
▷ For users of Mail.app (macOS)
For users of Thunderbird
- Click "Account Settings" from three bars on the top right.

- Click "Server Settings" and change server name to "mailv4.m.titech.ac.jp".
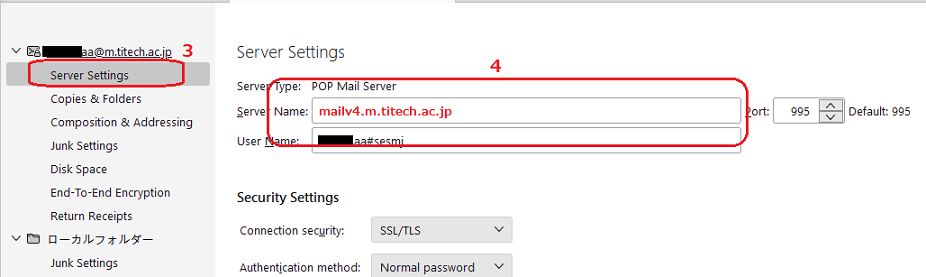
- Click "Outgoing Server (SMTP)". Select "smtpv3.m.titech.ac.jp" and click the "Edit" button.

- Change server name to "smtpv4.m.titech.ac.jp" and click the "OK" button.
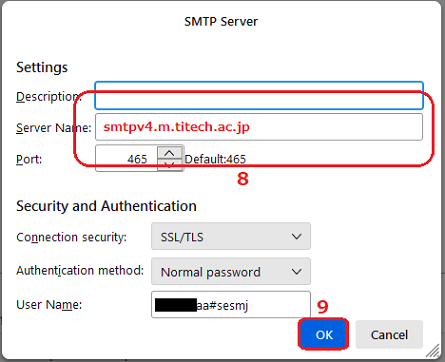 Back to the top
Back to the top
For users of Outlook2021
- Click the "File" tab.
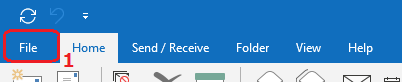
- Click "Server Settings" from "Account Settings".

- Enter "mailv4.m.titech.ac.jp" in "Incoming mail". Then, click "Outgoing mail".

- Enter "smtpv4.m.titech.ac.jp" in "Outgoing mail", and click the "Next" button.

- Click the "Done" button.
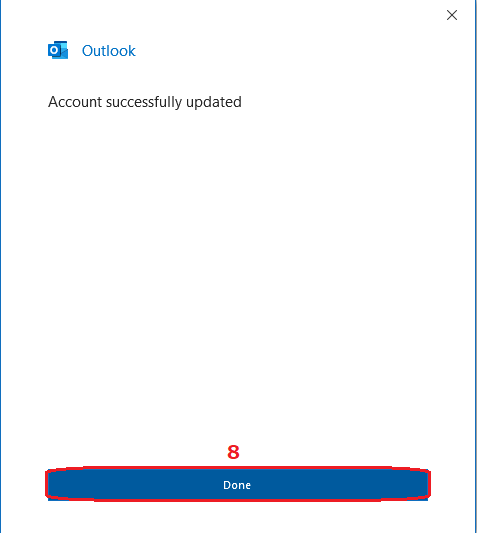 Back to the top
Back to the top
For users of Outlook2019
- Click the "File" tab.
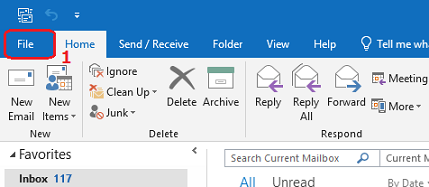
- Click "Account Settings..." from "Account Settings".
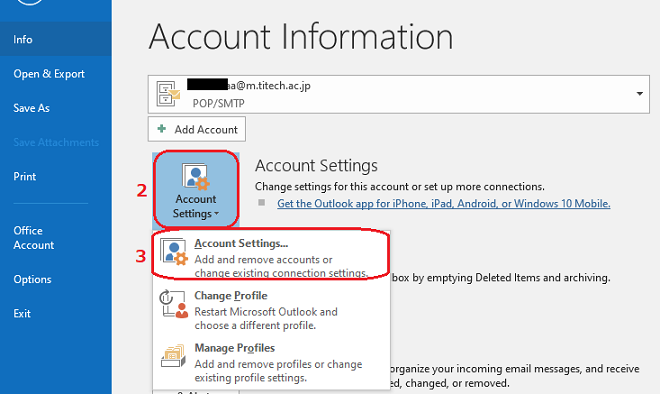
- Select your account and click the "Change..." button.
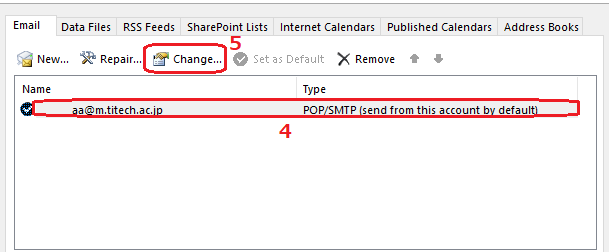
- Enter "mailv4.m.titech.ac.jp" as Incoming mail server and "smtpv4.m.titech.ac.jp" as Outgoing mail server (SMTP). Click the "Next" button.
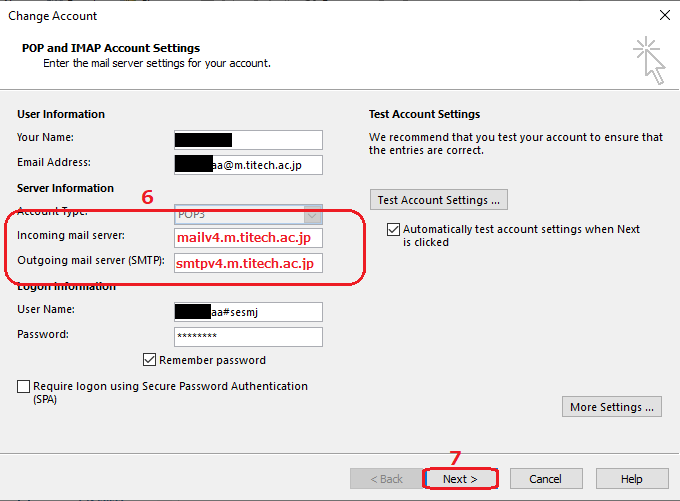
- Click the "Close" button.
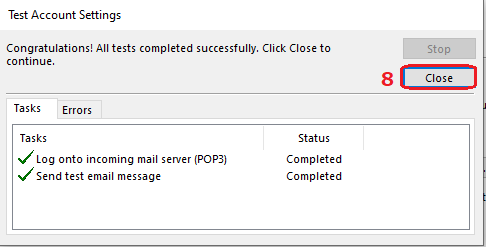
- Click the "Finish" button.
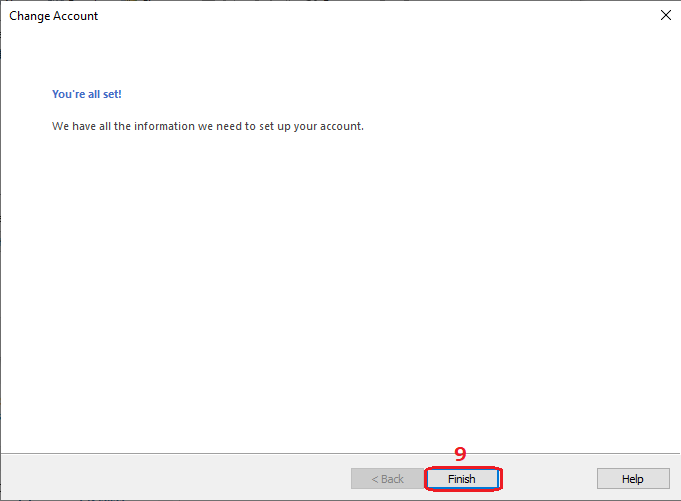
- Click the "Close" button.
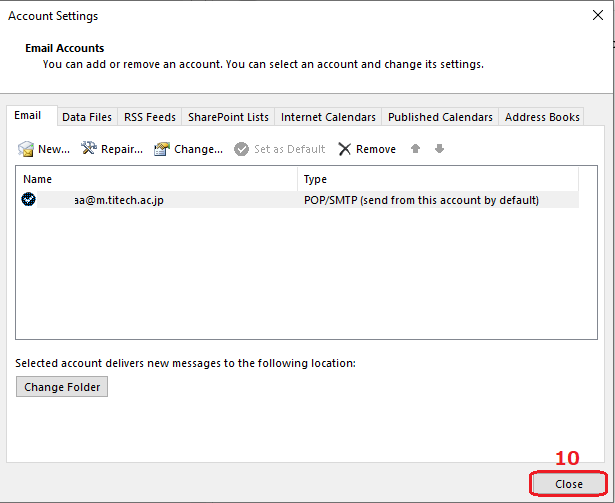 Back to the top
Back to the top
For users of Mail.app (macOS)
- Click the "Mail" tab and select "Settings...".
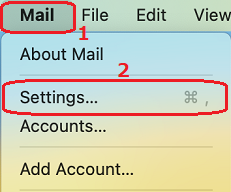
- Open the "Accounts" tab and click the "Server Settings" tab on your account.
Enter each "Host Name" field as follows: "mailv4.m.titech.ac.jp" in Incoming Mail Server (POP) and "smtpv4.m.titech.ac.jp" in Outgoing Mail Server (SMTP).
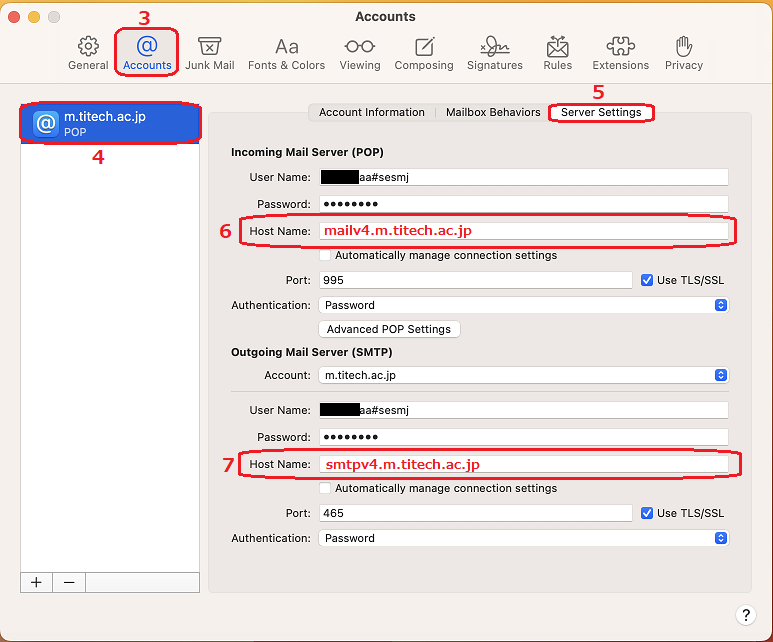 Back to the top
Back to the top
