Setting up iOS Mail app
In order to set up mail software, please obtain tokyotech mail auth ID which is located on the Portal menu.*Screens used here to explain may look different for you depending on your iOS Mail app’s version.
- Go to “Settings” whose icon looks like below. Scroll down to “Passwords & Accounts” and open it. Then tap “Add Account”.
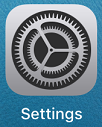
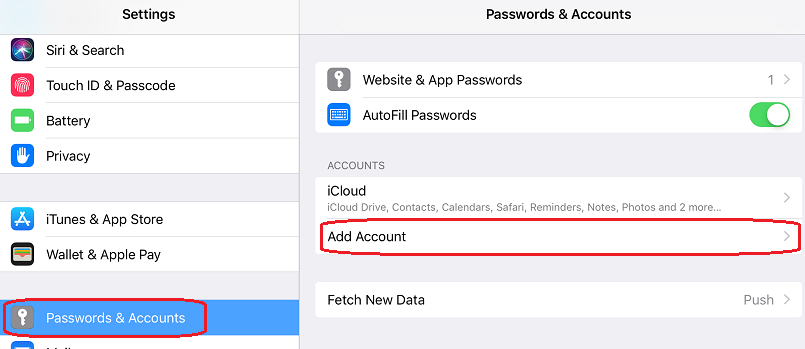
- Select “Other”.
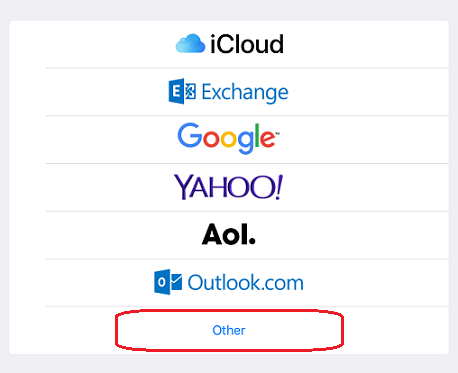
-
Tap “Add Mail Account”.
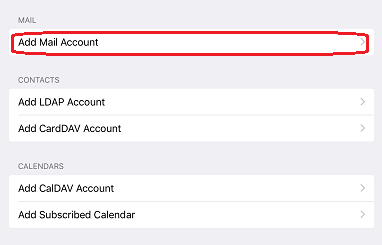
-
Enter your name and e-mail address.*
*Your Tokyo Tech Mail address (xxxx.x.x@m.titech.ac.jp) or the sender address that you wish to use for your academic major/department e-mail address.
For your password, enter the same password that you use to log in to the Portal. Then, tap "Next".
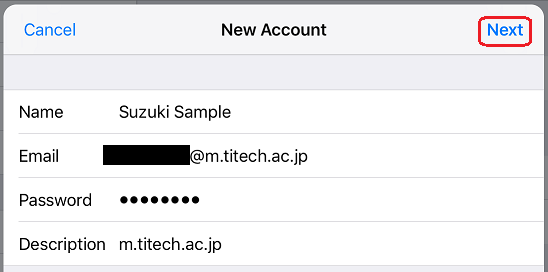
- Select Account type, IMAP or POP. Then enter information as the following list.
Incoming mail server
Host Name: mailv3.m.titech.ac.jp
User Name: Enter your Tokyo Tech mail auth ID.
Password: The same password that you use to log in to the Portal.
Sending mail server
Host Name: smtpv3.m.titech.ac.jp
User Name:Enter your Tokyo Tech mail auth. ID.
Password: The same password that you use to log in to the Portal.
Once you finish entering all information, tap “Next”.
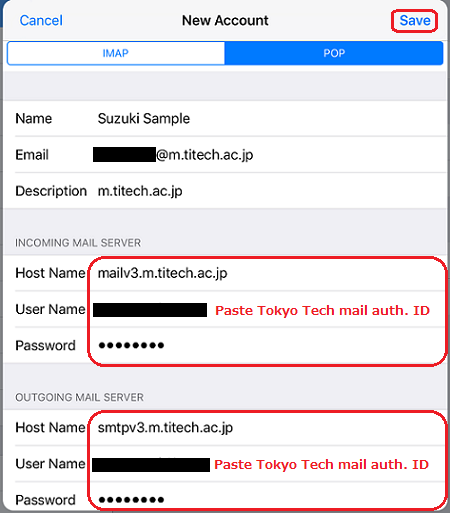
- Please test beforehand to confirm your Mail app works properly.
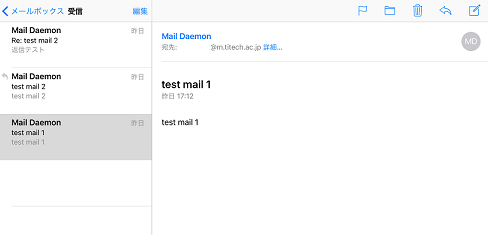
- Go to “Passwords & Accounts” and tap “m.titech.ac.jp”.
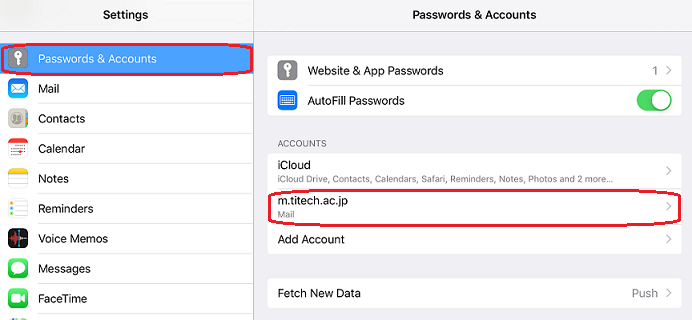
Then you will find “Advanced” and tap it.
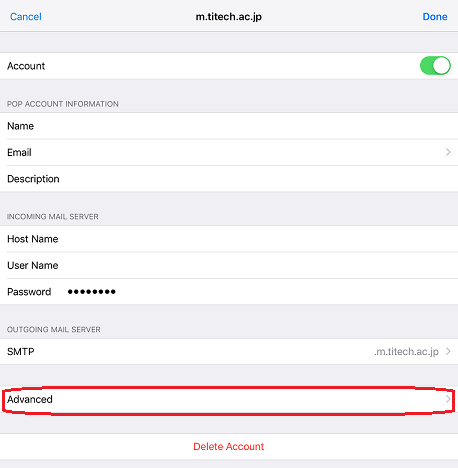
- Tap “Remove”.
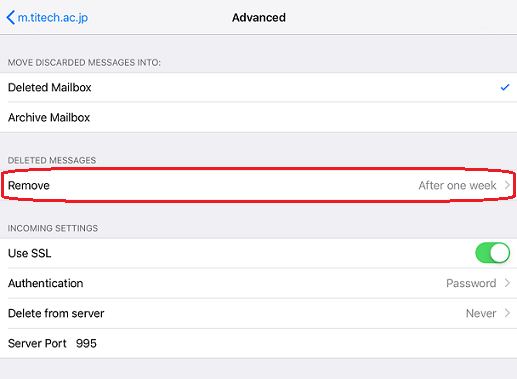
Select “Never” in order to remain your messages in your mail server.*
* If you skip this procedure, your receiving messages will be removed from your web mail server and you cannot see them on Tokyo Tech Web Mail.
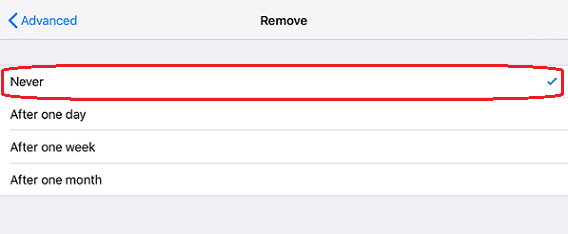
- Go to “Passwords & Accounts” and tap “m.titech.ac.jp”.
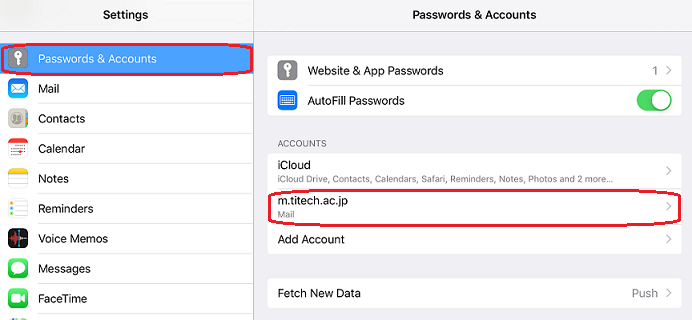
Then you will find “Advanced” and tap it.
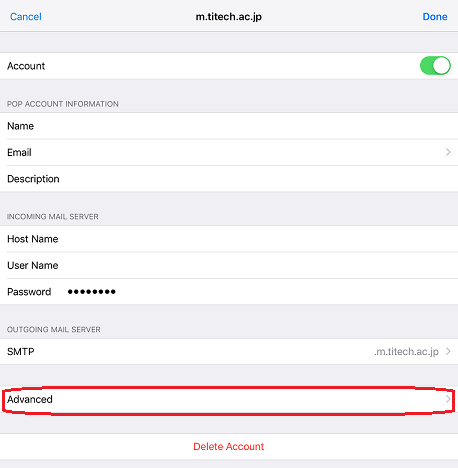
- To synchronize your Mail app with Tokyo Tech Web Mail, tap “Sent Mailbox”.
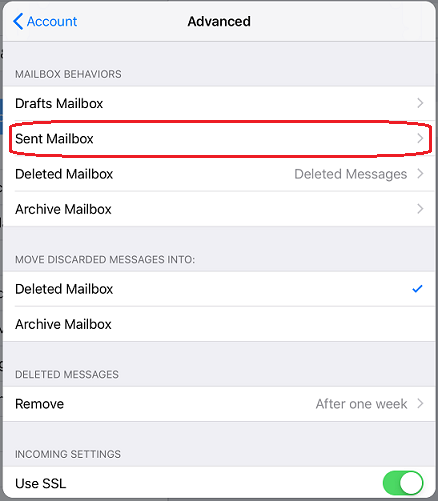
Select “送信BOX”. Then your Mail app will be synchronized with your Tokyo Tech Web Mail.
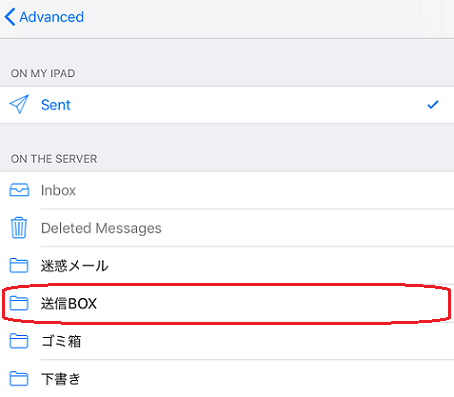
Note for using POP3
Note for using IMAP
Back to Setting up e-mail application
