Setting up Thunderbird
To use mail software, please get tokyotech mail auth ID from Tokyo Tech Portal.Thunderbird is a free e-mail application for Windows, Linux, Mac OS, and other operating systems.
- When you start Thunderbird for the first time, you will see an initial e-mail account setup screen.
Click the "Email" button.
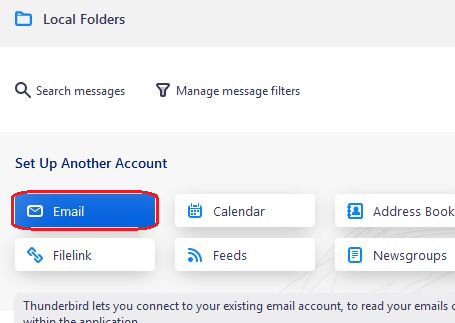
- Enter your name, e-mail address* and passwaord**. Then click "Configure manually...".
*Your Tokyo Tech Mail address (xxxx.x.x@m.titech.ac.jp) or the sender address that you want to use for your academic major/department e-mail address.
**The password is the same one as yours when you log in to the Portal via Matrix Authentication.
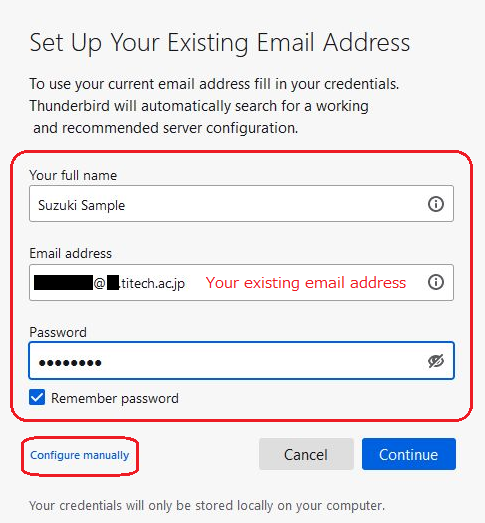
- After Thunderbird has automatically searched for account settings, edit the configuration information.
- Select either "POP3" or "IMAP" for your incoming server type.
- Set the incoming server to "mailv3.m.titech.ac.jp" and change "SSL" to "SSL/TLS".
- Set the incoming port to 995 if you are using POP3 or 993 if you are using IMAP.
- Set the outgoing server to "smtpv3.m.titech.ac.jp" and change "SSL" to "SSL/TLS".
- Set the outgoing port to 465.
- Set the authentication method for both the incoming server and the outgoing server to "Normal password".
- Account name: tokyotech mail auth ID
- Once you have filled in all the fields, click "Done".
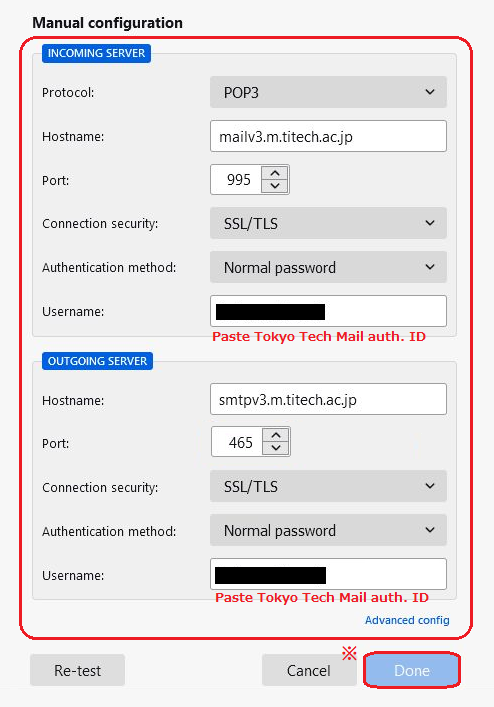
※ If you cannot click the "Done" buttom, please click the "Advanced config" buttom on the upper of the "Done" buttom.
When you can see the dialog like this screen below and click the "OK" buttom, a new account will be created.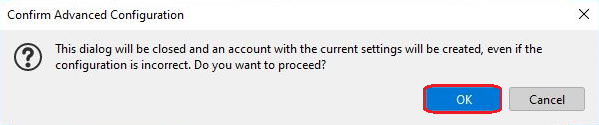
-
When using POP3
If necessary, click "Server Settings" on the left side of the window and select the "Leave messages on server" check box.
*When you put a check on "For at most ** days", your mail data will not leave on Tokyo Tech Mail (Webmail).
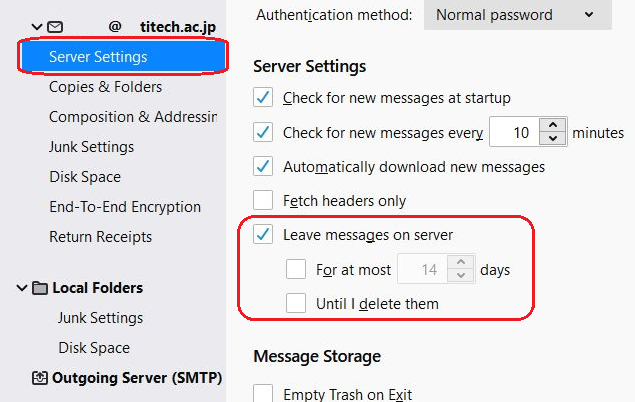
- When using IMAP
Click "Server Settings" on the left side of the window and select the "Clean up ("Expunge") Inbox on Exit" check box.
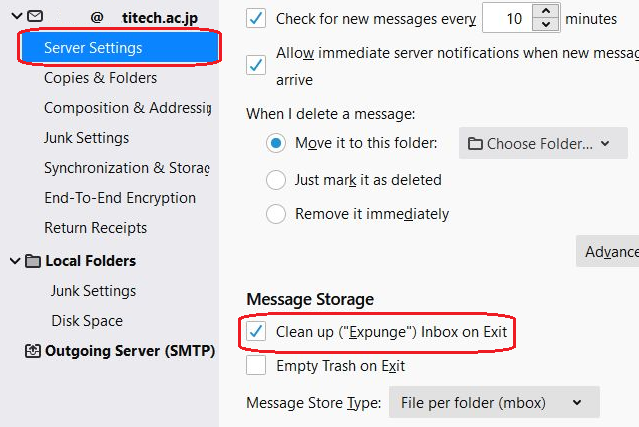
If you do not see the setup screen, open "Tools" > "Account Settings" from the menu bar and then click "Account Actions" > "Add Mail Account".
*You will find menu from the "Menu Bar" when you right-click above space.
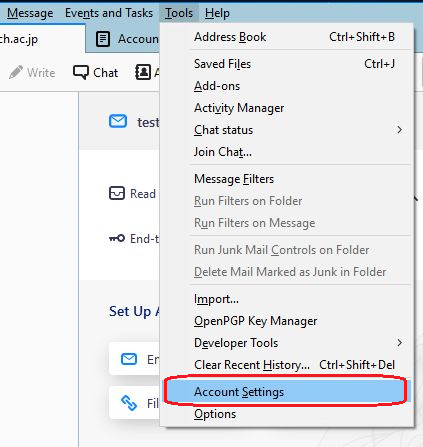
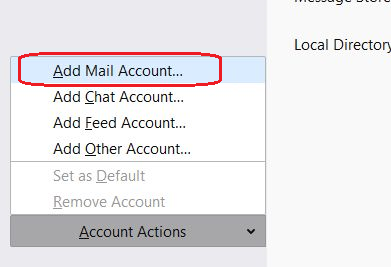
Folder management (IMAP only)
- Right-click on your own e-mail address, and choose "Subscribe".
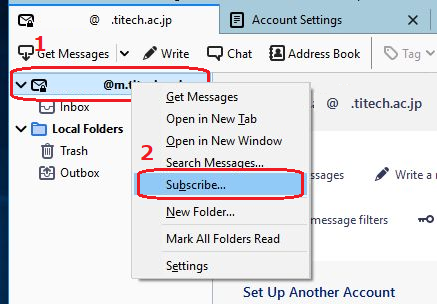
- The application will connect to your mail server and display a list of your Webmail folders.
Here, you can choose which folders to show and which folders to hide in Thunderbird.
When you finish making a check on the folders which you want to subscribe, click the "OK" button.
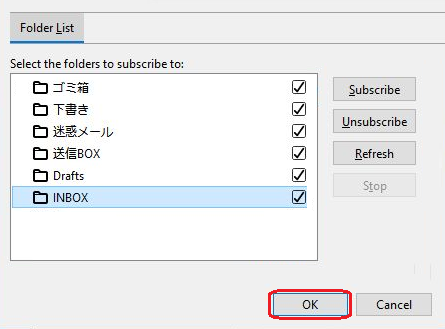
- Select "Copies & Folders" from the left side of the Account Settings window.
In the "When sending messages, automatically:" section, select the "Place a copy in" check box.
Choose "Other" and select the "... Sent BOX (****)" to synchronize sent messages in Thunderbird with your Webmail.
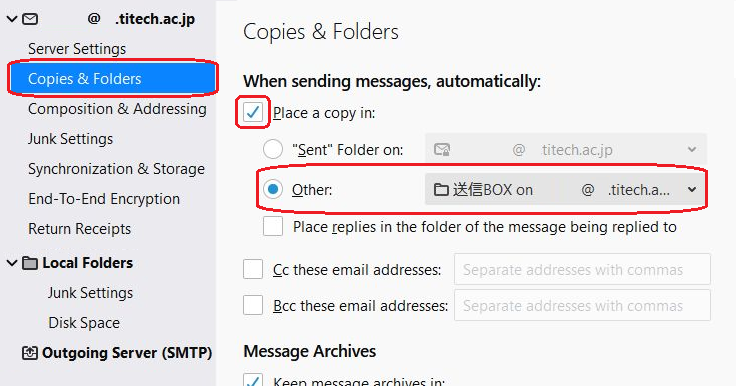
Go back to the "Setting up e-mail applications" page
