SSL-VPNの利用
学外からSSL-VPN経由で東工大ネットワークにアクセスする方法を説明します。
注意事項
- ポップアップブロックを無効にして下さい。
- 同時接続数には限りがあります。節度ある利用をお願いします。
- 接続中にファイル交換ソフトウェアの通信を検知した場合、利用制限しますのでご注意下さい。
- 電子ジャーナルはシステマティックなダウンロードは禁止されています。また日本学術振興会特別研究員などを除きアクセスカードでのご利用はできません。
Contents
1. 動作確認済みのOSとブラウザ
| OS | ブラウザ | 備考 |
|---|---|---|
| Windows 10, 11 | Edge, Google Chrome, Firefox | |
| macOS | Safari, Google Chrome, Firefox | |
| iOS/Android | - | F5 Accessのアプリのインストールが必要です |
正常に動作しない場合には別のパソコンやネットワークでのご利用もご検討ください。
2. Windows の利用手順
※お使いのブラウザによって、実際の画面と異なる場合があります。このマニュアルではEdgeを例に説明しています。- メニューの「学内ネットワークアクセス(SSL-VPN)」をクリックします。
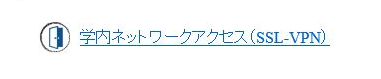
- パスワードの入力画面が表示されるので、ポータルのパスワードを再度入力します。
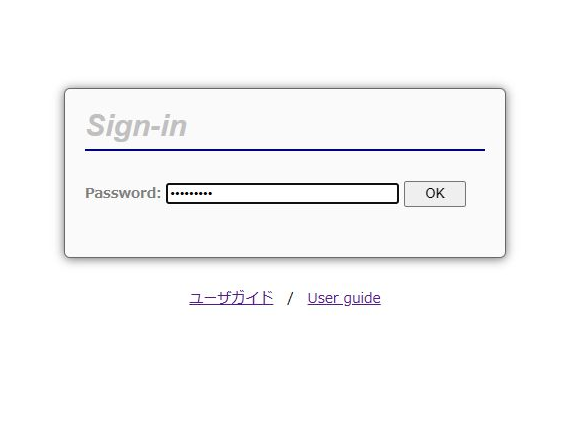
- メニュー画面が表示されたらネットワークアクセスの「Network-Access-XXXXXX」をクリックします。
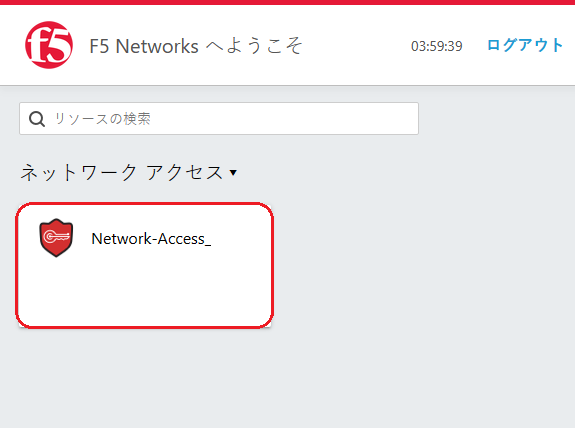
- 初めて利用する場合は、「ダウンロード」をクリックします。
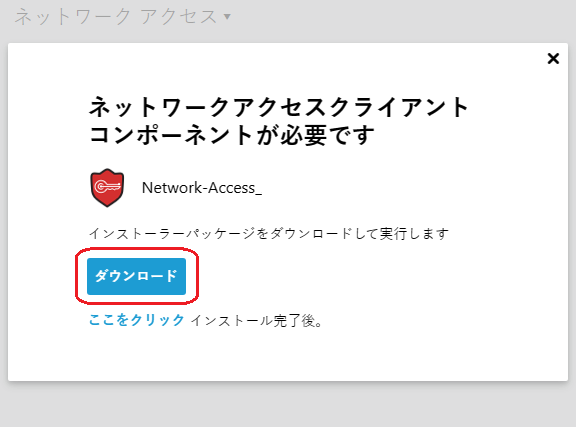
- 画面右上にあるダウンロードから「ファイルを開く」をクリックします。
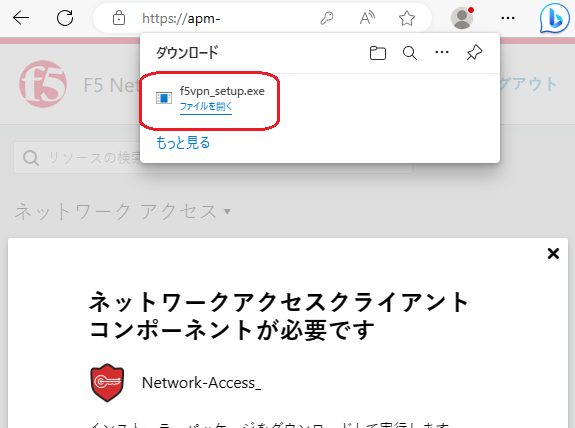
- 「続行」をクリックします。
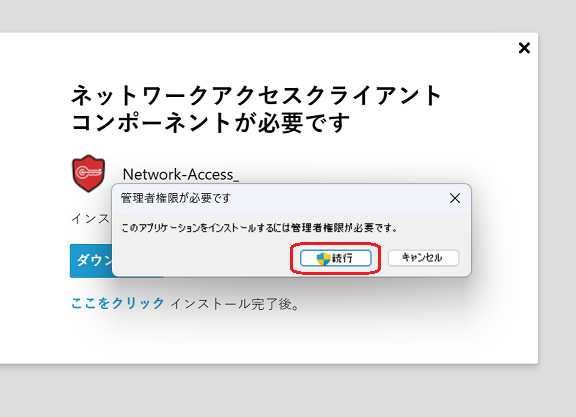
- 「はい」をクリックします。
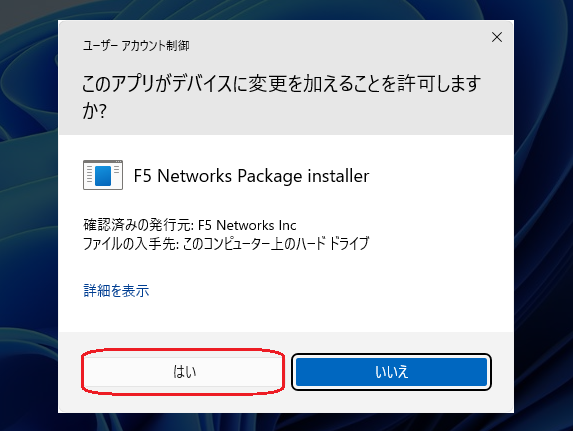
- インストールが完了しましたら、「ここをクリック」をクリックします。
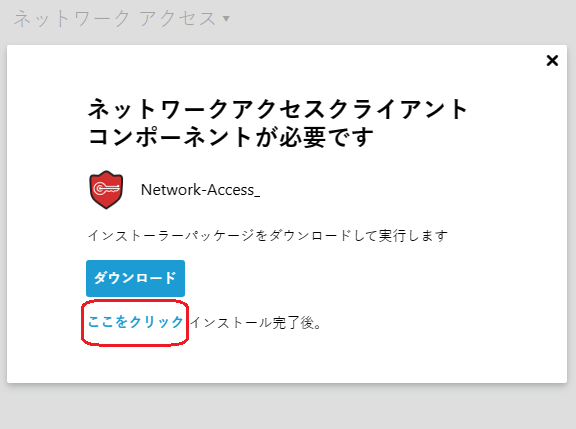
- 「開く」をクリックします。
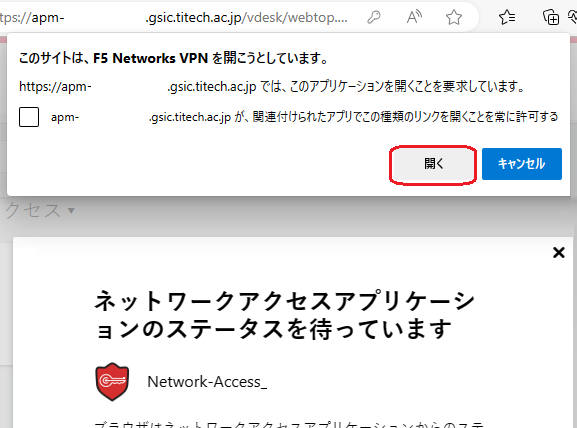
- セキュリティ警告のポップアップが表示された場合は、「このサイトを信頼済みサイトの…」をクリックしてください。
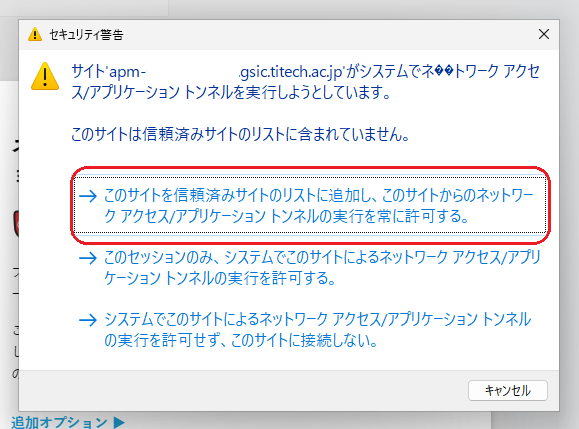
- 「はい」をクリックします。
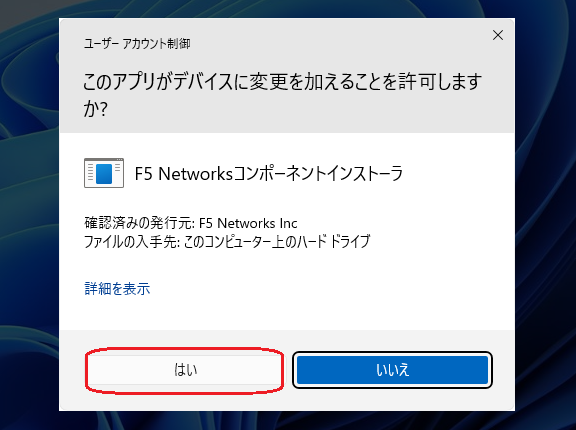
- 「はい」をクリックします。
※何度か同じことを聞かれる場合は、その都度「はい」をクリックしてください。
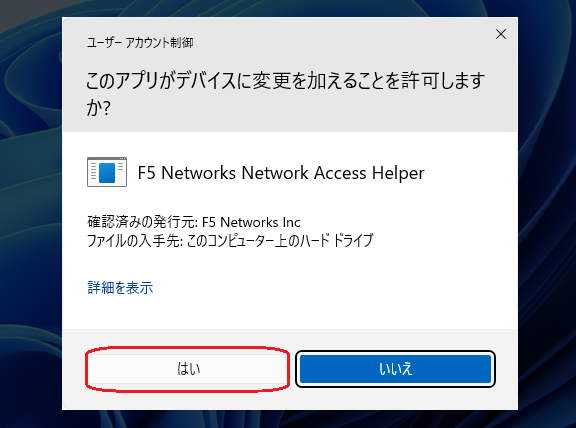
- 「接続されました」と表示されると接続完了です。※使用中はこの表示を消さないで下さい。
電子ジャーナルは新規ウィンドウ(タブ)から図書館(http://www.libra.titech.ac.jp/)へアクセスして下さい。
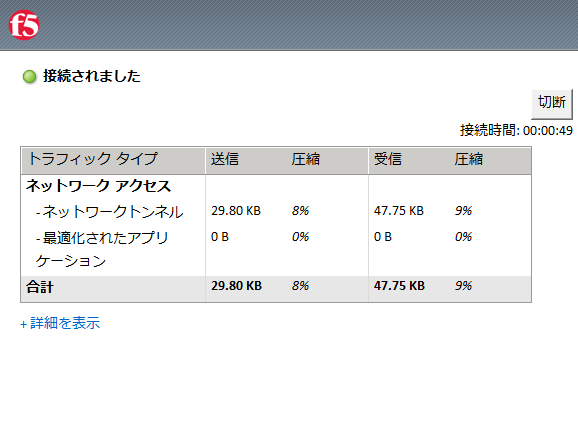
- 使用後は画面右上の「切断」をクリックして終了します。
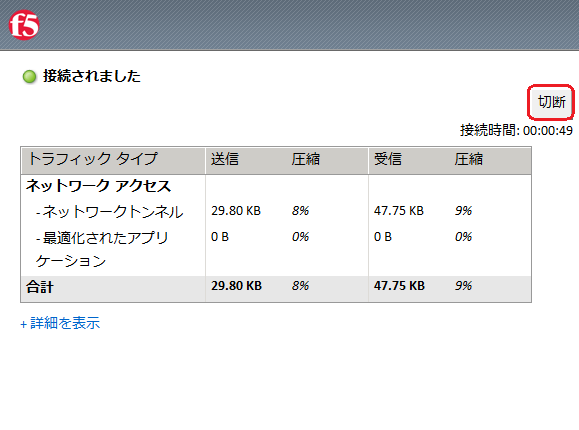
3. macOS の利用手順
※実際の画面と異なる場合があります- メニューの「学内ネットワークアクセス(SSL-VPN)」をクリックします。
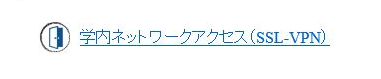
- パスワードの入力画面が表示されるので、ポータルのパスワードを再度入力します。
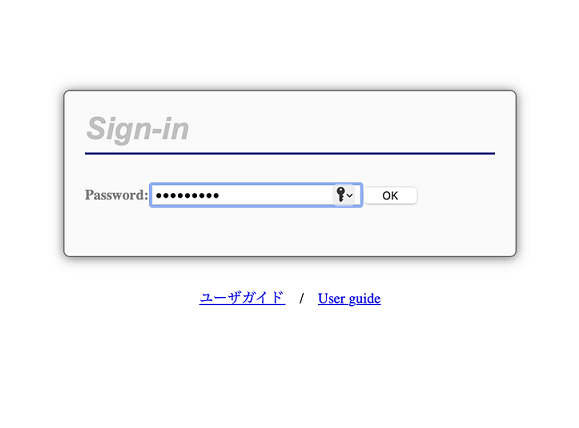
- メニュー画面が表示されたらネットワークアクセスの「Network-Access-XXXXXX」をクリックします。
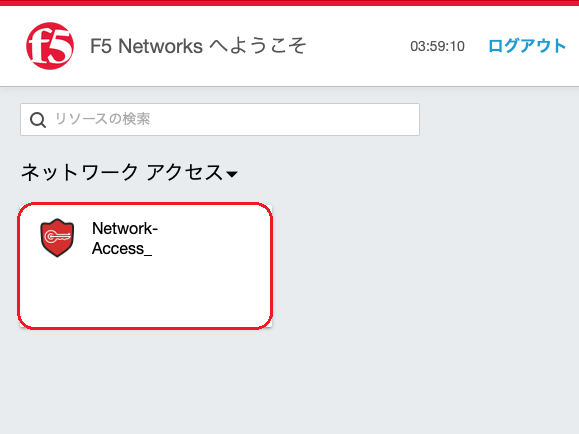
- 「開始」をクリックします。
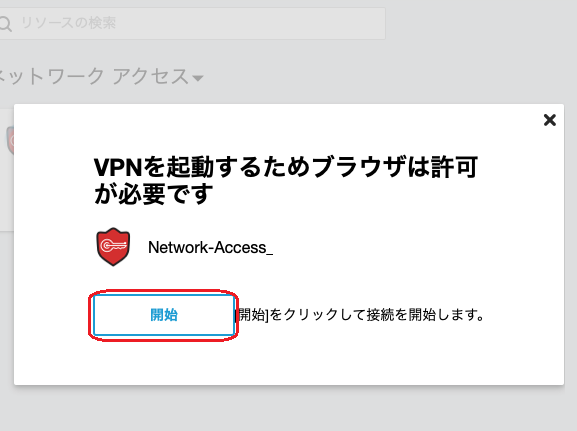
- 初めて利用する場合は「追加オプション」をクリックします。Google Chrome は7番までスキップします。
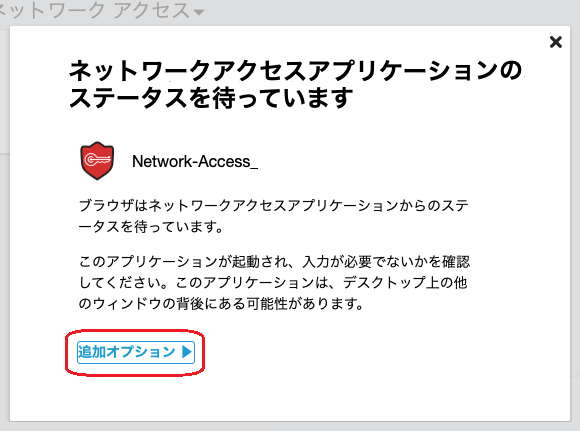
- 「インストール」をクリックします。
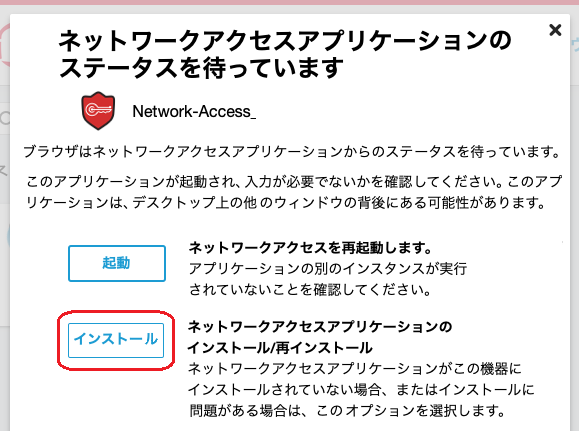
- 「ダウンロード」をクリックします。
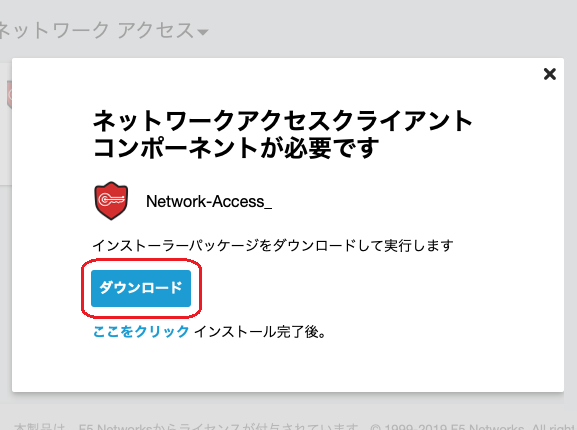
- 「許可」をクリックします。
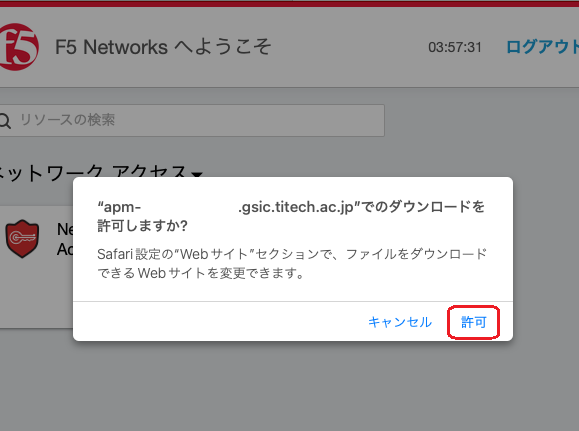
- ダウンロードした「mac_f5vpn.pkg」を実行します。
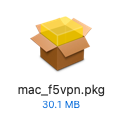
- 「続ける」をクリックします。
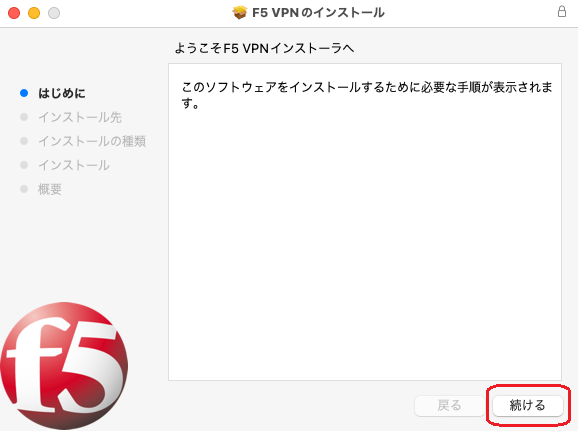
- 「インストール」クリックします。
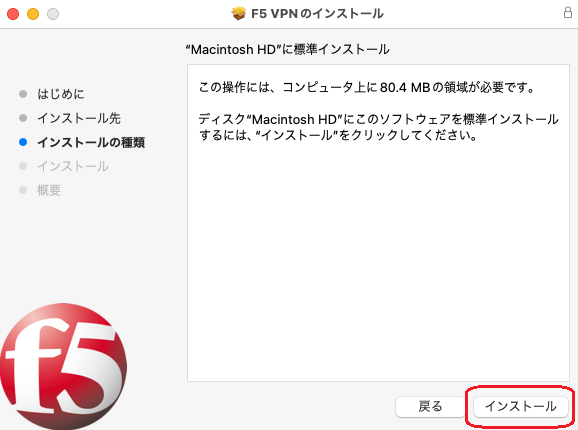
- Macにログインするときのパスワードを入力し、「ソフトウェアをインストール」をクリックします。
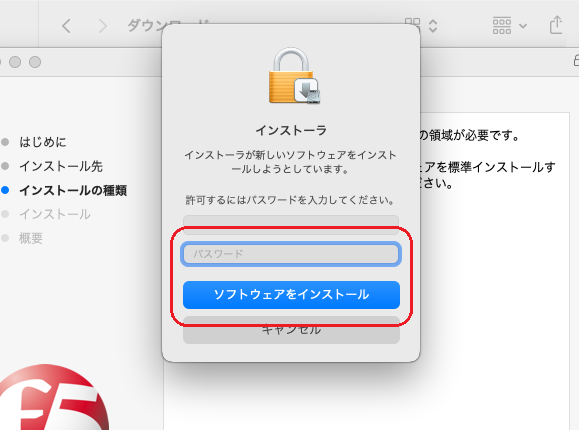
- 「OK」をクリックします。
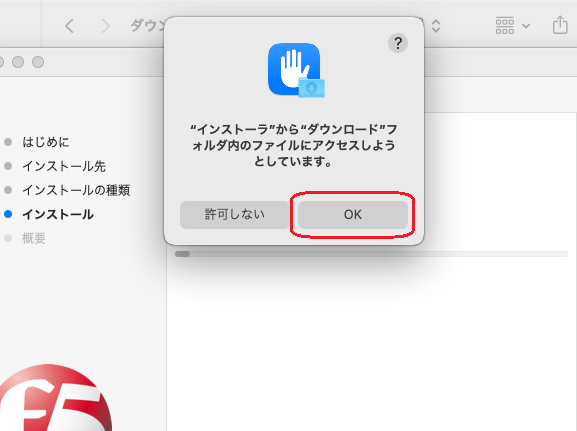
- 「閉じる」をクリックします。
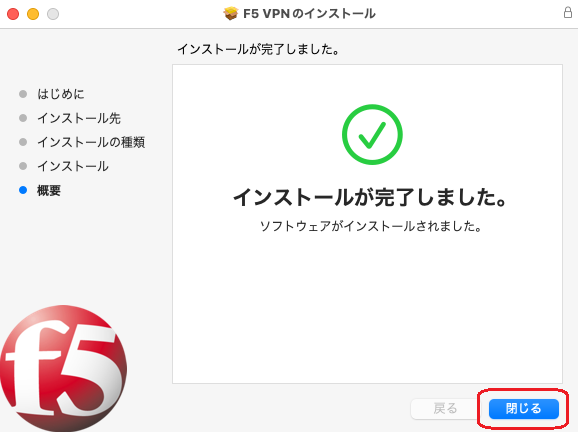
- 「ゴミ箱に入れる」をクリックします。
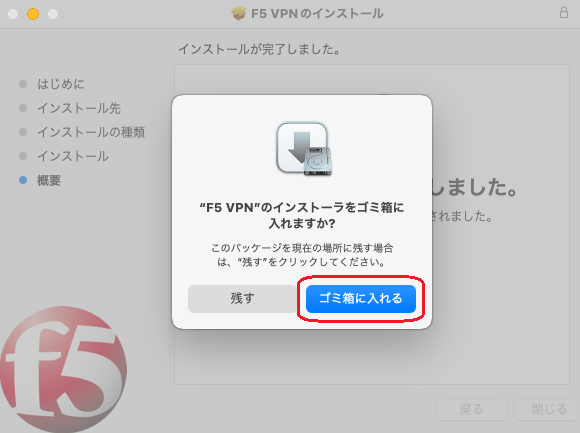
- インストール後、再び「Network-Access-XXXXXX」をクリックします。
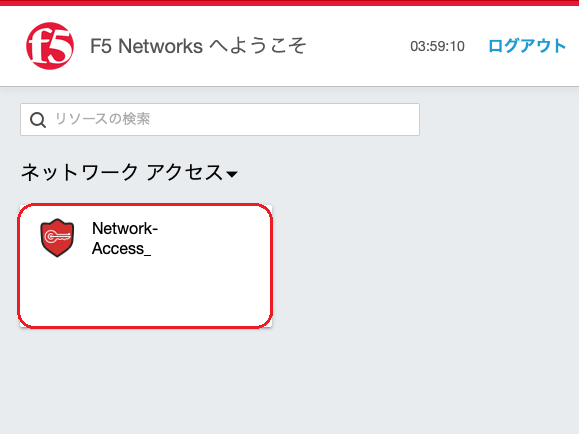
- 「許可」をクリックします。
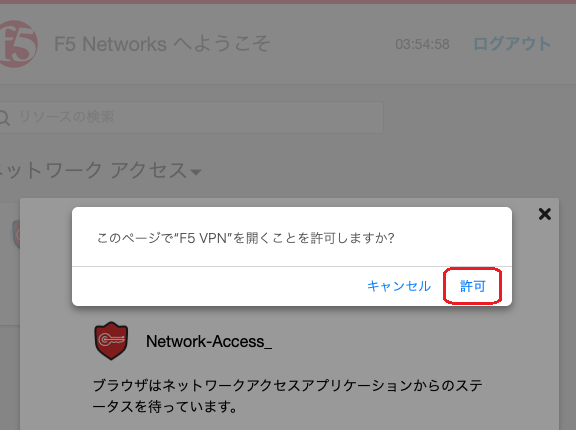
- 「このサイトからのVPN接続を常に許可する」をクリックします。
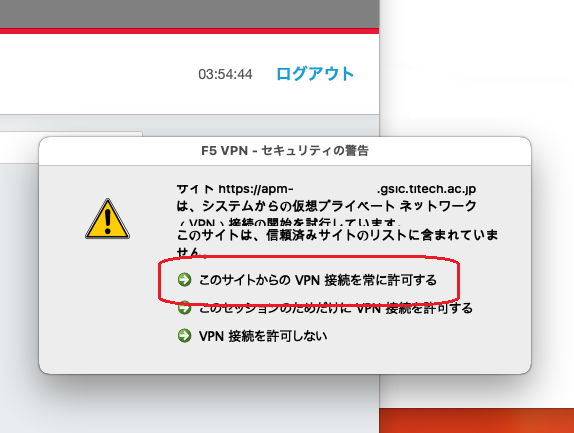
- 「接続されました」と表示されると接続完了です。※使用中はこの表示を消さないで下さい。
電子ジャーナルは新規ウィンドウ(タブ)から図書館(http://www.libra.titech.ac.jp/)へアクセスして下さい。
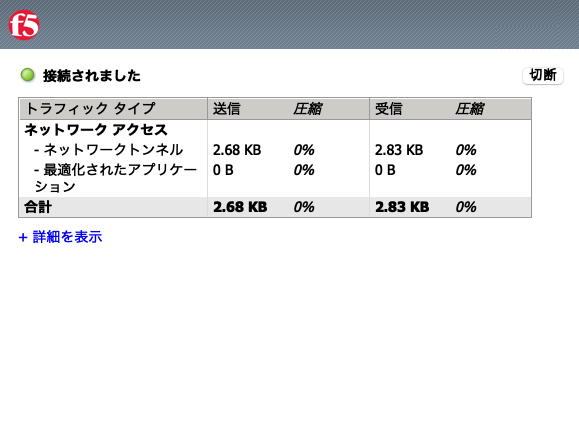
- 使用後は画面右上の「切断」をクリックして終了します。
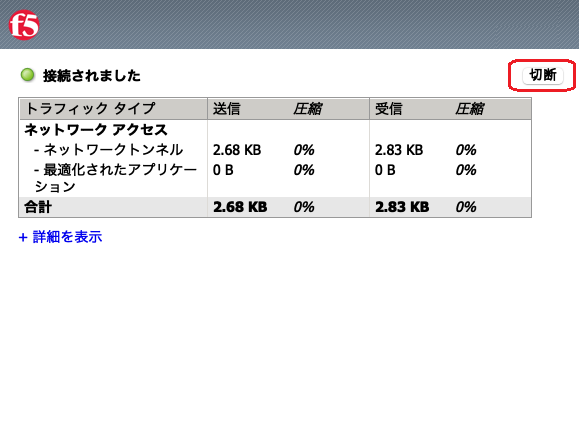
4. iOS/Android の利用手順
※実際の画面と異なる場合があります。下記ではiPadを例に説明しています。- 「F5 Access」をインストールします。
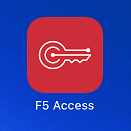
※下記の注意が表示された場合は「許可」を選択してください。
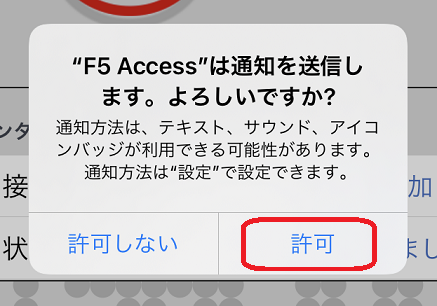
- 「F5 Access」を開いて、「新規追加」をクリックします。
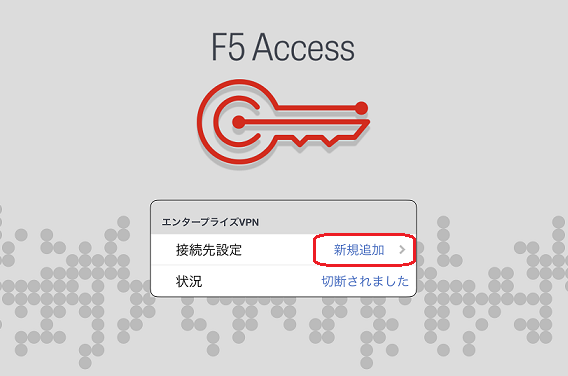
- 下記の通り設定情報の編集をします。編集が終わったら「保存」をクリックします。
・接続先名: Tokyo Tech
・サーバ: https://apm.nap.gsic.titech.ac.jp
・ウェブ ログオン: オンにする
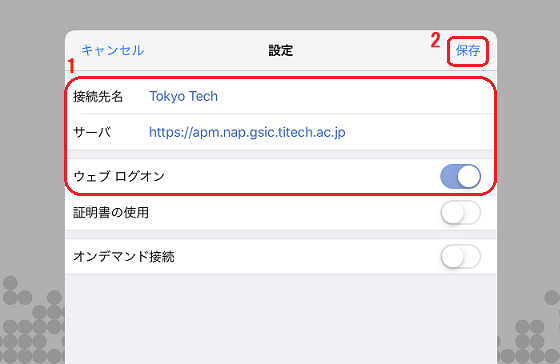
- 「許可」をタップします。
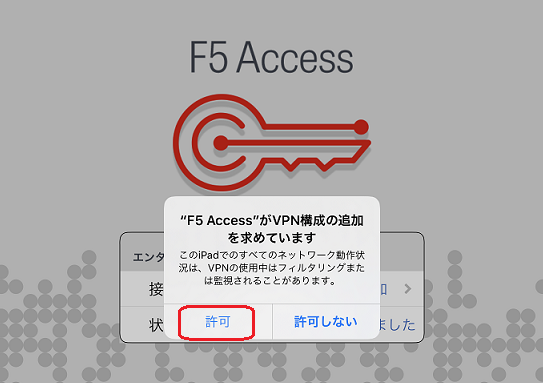
- 「接続」をオンにします。
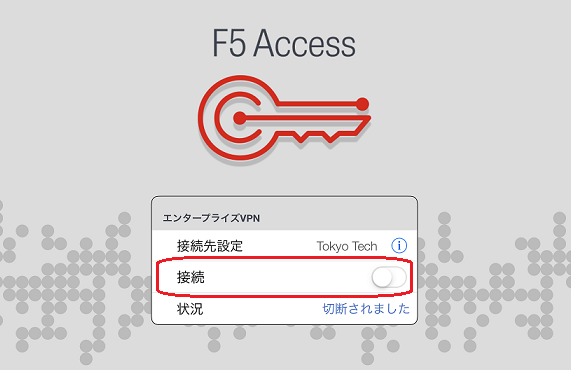
※下記のようなエラーが表示された場合、通知設定をオンにする必要があります。
下記の方法にしたがって設定してください。
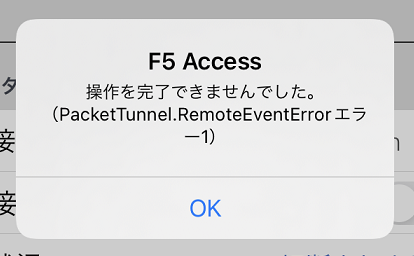
「設定」をタップします。
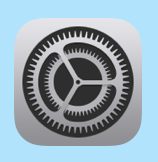
「通知」から「F5 Access」を開きます。
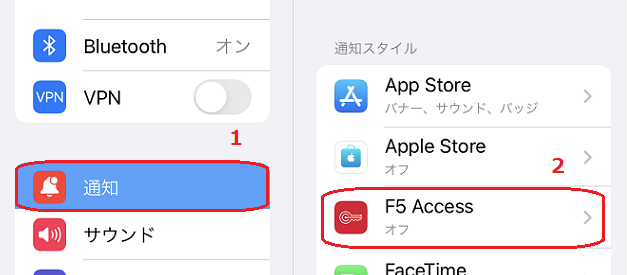
「通知を許可」をオンにしてください。
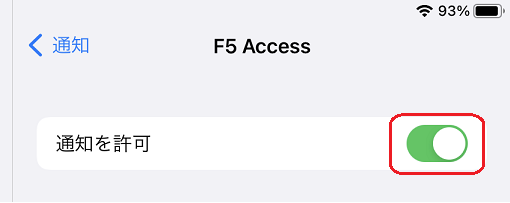
- ポータルトップ画面に移動するので、いつものようにポータルにログインします。
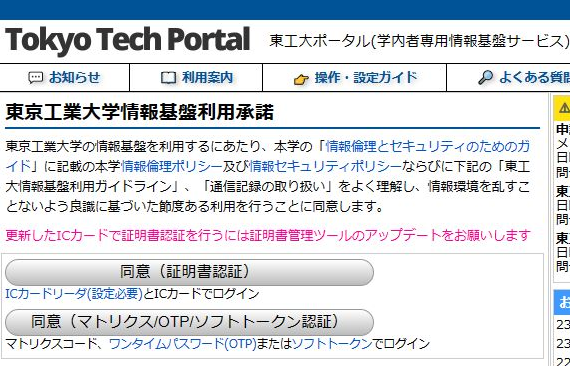
- 「状況」に「接続されました」と表示されると接続完了です。
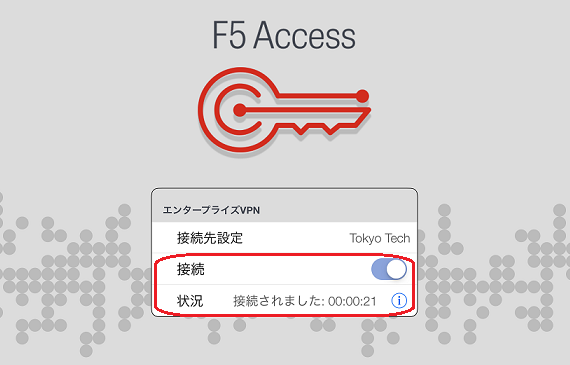
- 使用後は「接続」をオフにして終了します。
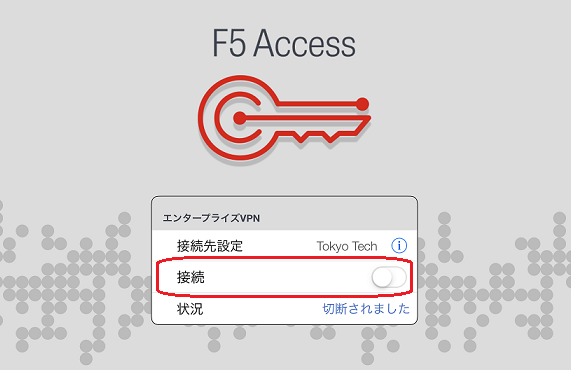
5. SSL-VPN経由で利用できるポートについて
現在利用できるポートは以下の通りです。
| プロトコル | ポート番号 |
|---|---|
| TCP | 22 |
| TCP | 25 |
| TCP | 80 |
| TCP | 443 |
| TCP | 465 |
| TCP | 993 |
| TCP | 995 |
