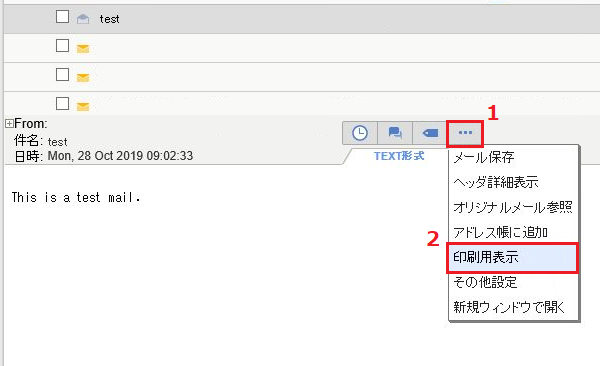Webメール
Contents
- Webメールの利用について
- Webメールの基本操作
- 自動転送設定(Science Tokyo Gmail等への転送)
- Fromの変更方法
- 自動振り分け設定
- 携帯アドレスへの転送方法
- フォルダ内のメール全選択について
- メールの保存方法
- メールの印刷方法
1. Webメールの利用について
東工大ポータルにログインすると「メール関連サービス」項目の中に「Tokyo Tech Mail」があります。
Webメール(Tokyo Tech Mail)では、次のようなことができます。
※Webメールを利用するには姓名読み登録を事前に行って下さい。
- メールの送受信
- 新着メール、迷惑メールの自動振り分け機能
- 共通メールアドレスに来たメールの自動転送機能
- 外部メールのPOP3受信
- 「ゴミ箱」と「迷惑メール」フォルダ内にあるメールについて30日経過後に自動削除
2. Webメールの基本操作
東工大ポータルからWebメールシステムに入ると下図のようなページが出てきます。以下、図中の番号箇所をクリックしたときに実行される基本的な機能を説明します。
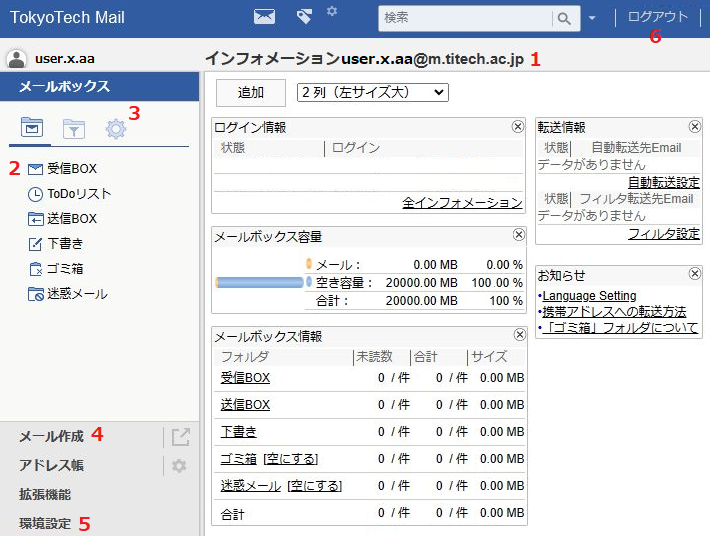
- 自分の東工大メールアドレス(mアドレス)です。
- 受信したメールフォルダへ進みます。
- フォルダ管理へ進みます。(個人用フォルダの作成が出来ます。)
- 新規メール(送信用)の作成へと進みます。
- 環境設定へ進みます;自動振り分け、自動転送、言語選択など、各種設定が出来ます。
- Webメールシステムを終了します。このログアウトで終了するよう習慣づけて下さい。
メール受信
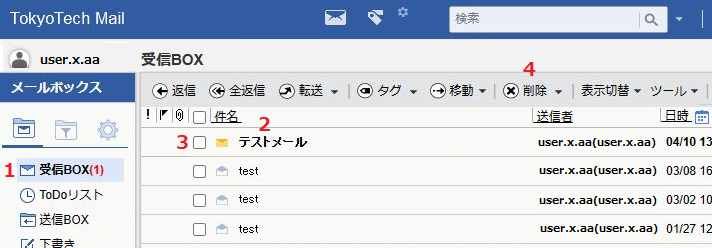
- Webメールのトップページで、受信BOXをクリックします。
- 件名をクリックするとメールを読むことができます。
- チェックボックスをクリックすると選択できます。(チェックが入っている場合には、選択が外れます。)
- チェックが入ったメールをすべて削除します。(ゴミ箱へ移します。)
メール送信
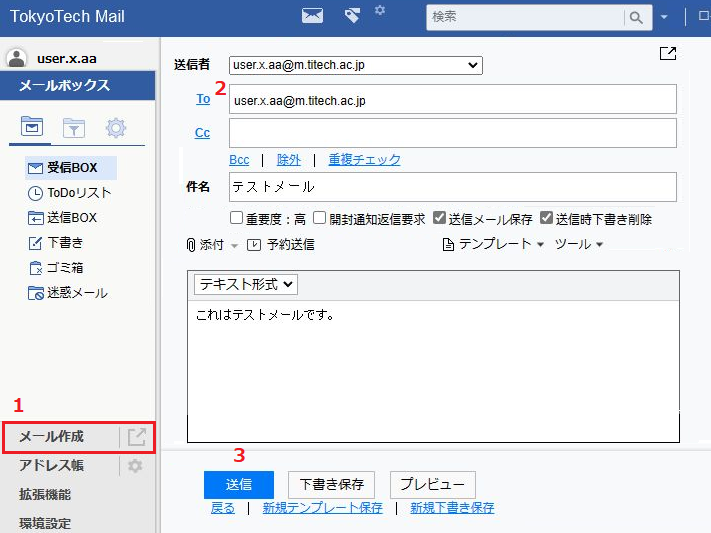
- 「メール作成」をクリックします。
- 「To」の欄に宛先アドレスを入力して下さい。
- メール作成後、「送信」ボタンをクリックすれば送信されます。
3. 自動転送設定(Science Tokyo Gmail等への転送)
- 環境設定からメール処理の中にある「自動転送」を選択します。
- 「自動転送を有効する」にチェックを入れます。
- 転送先のメールアドレスを入力します。(5アドレスまで登録可能)
携帯アドレスに転送する方は携帯アドレスへの転送方法から設定して下さい。 - メールのコピーを残すにチェックを入れます。
チェックが入っていないとサーバにメールが残りません。ご注意ください。 - 「OK」ボタンを選択すると反映されます。
- 条件転送を行いたい場合は自動振り分け設定で転送処理ができます。
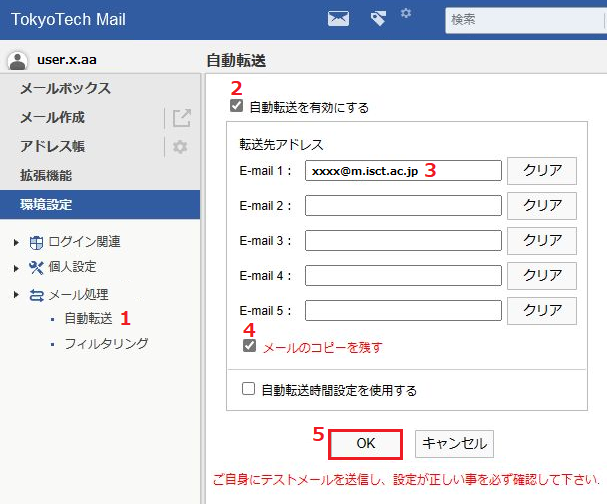
4. From(送信者表示名、送信者アドレス)の変更
メール送信者の表示名のみを変更
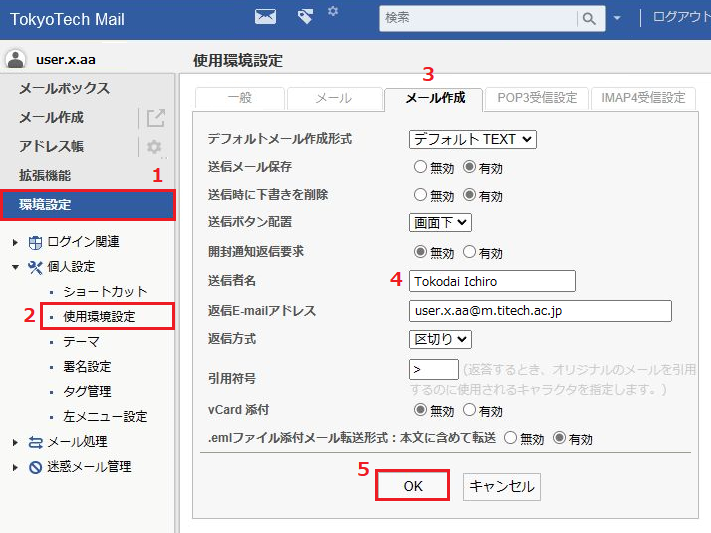
- 「環境設定」を選択します。
- 個人設定の中にある「使用環境設定」を選択します。
- 「メール作成」タブを開きます。
- 送信者名を入力します。
- 「OK」ボタンを選択すると反映されます。
メール送信者のアドレスを変更
- 拡張機能の「外部メール」を選択します。
- 「追加」をクリックします。
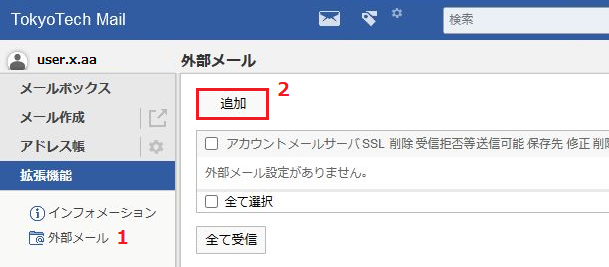
- ユーザアカウント「test」
パスワード「test」
メールサーバ「test」
と上述のまま入力して下さい。受信を試すとエラーが出ますが、正しいmアドレスやパスワードを入力する必要はありません。 - 「送信機能の許可」をにチェックを入れ、送信者名と部局のE-mailアドレスを入力します。
- 「OK」ボタンを選択すると反映されます。
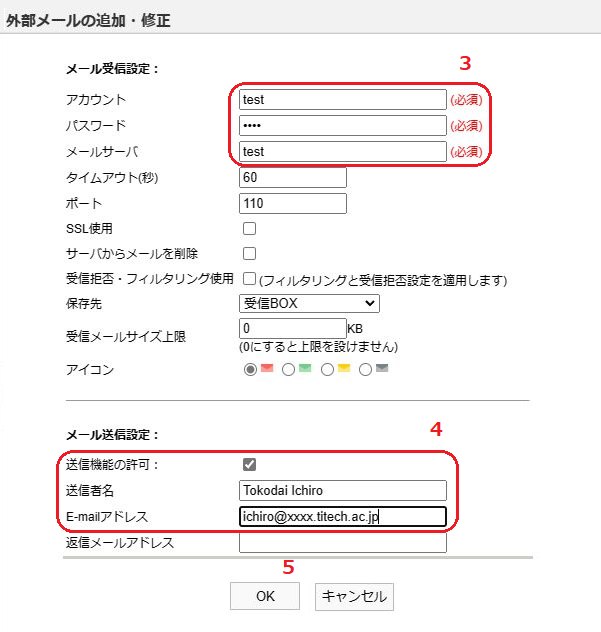
- メール作成時に図のような下向きの山をクリックすると設定したアドレスが選択できます。
- ツールの各種設定からデフォルトの表示アドレスが選択できます。
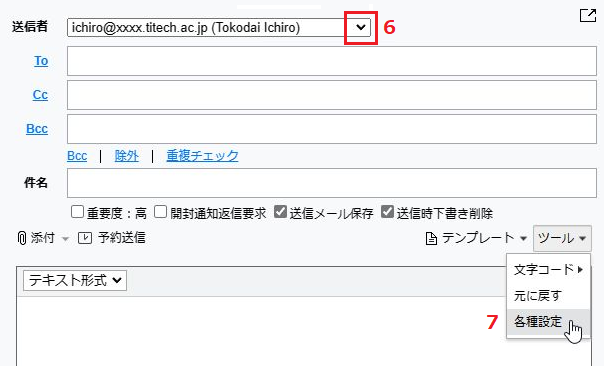
5. 自動振り分け設定
- 環境設定からメール処理のの中にある「フィルタリング」を選択します。
- 条件追加をクリックします。
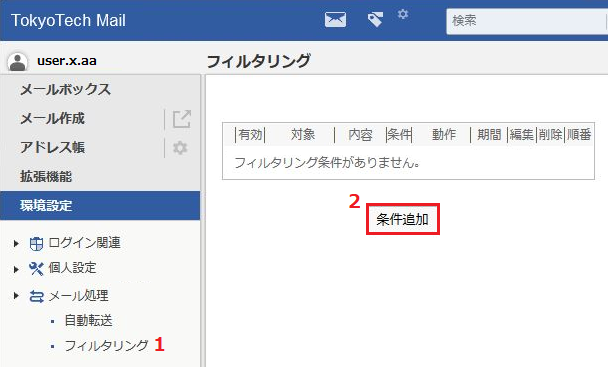
- 条件を選択・入力します。
- 処理を選択・入力します。
- 「OK」ボタンを選択すると反映されます。
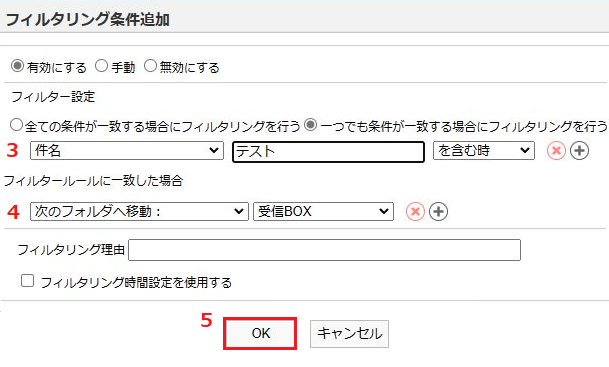
共通メールシステムでは迷惑メールフィルタにより、迷惑メールと判定されたメールは「迷惑メール」フォルダへ格納されますが、フィルタリングを設定すると個人の設定が優先されます。
迷惑メール判定を優先させたい場合は迷惑メールフィルタ・Webメールでの利用についてをご参照のうえ最優先の設定(リストの先頭に書くこと)をお願いします。
6. 携帯アドレスへの転送方法
- 携帯アドレスへ転送される場合、メールサイズを制限されているのでフィルタリングをお奨めします。
- 自動転送設定で携帯アドレスを指定していた方は、一度設定をクリアして下さい。
はじめて設定する方は次へお進み下さい。
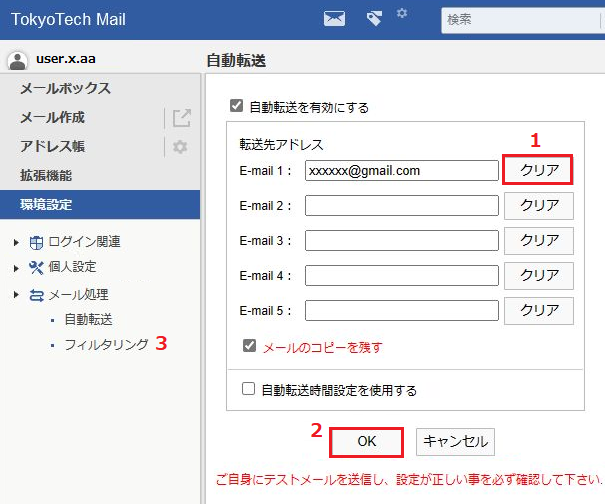
- 環境設定からメール処理のフィルタリングを選択します。
- 条件追加を選択します。
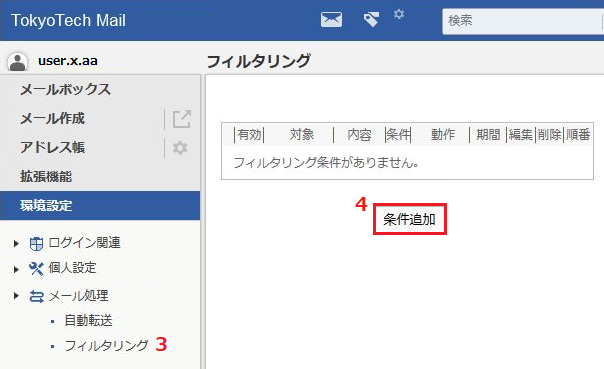
- フィルター設定で「メールサイズ」を選択、「2」を入力、「MB」と「より小さい時」をそれぞれ選択して下さい。
- フィルタールールに一致した場合、「次のアドレスへ転送」を選択し、「ご自身の携帯アドレス」を入力して下さい。
- 設定を確認して「OK」をクリックします。
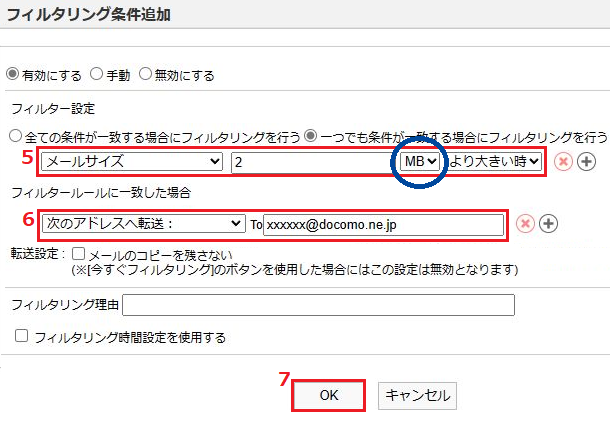
- ご自身の共通メールアドレスに送信テストをして、携帯アドレスに届くか確認して下さい。
また携帯会社のフィルタリング設定で titech.ac.jp からのメールを受信許可にして下さい。
※学外者からのメールを転送させる場合にはそのドメインも登録が必要です。 - サイズが大きいメールについて、通知が必要な場合は再び条件追加を選択します。
- フィルター設定で「メールサイズ」を選択、「2」を入力、「MB」と「より大きい時」をそれぞれ選択して下さい。
- フィルタールールに一致した場合、「次のアドレスへメール着信通知」を選択し、「ご自身の携帯アドレス」を入力して下さい。
- 設定を確認して「OK」をクリックします。
- 上記の設定がすべて正しく行われると、最終的に下記のようになります。ご自身の設定画面と比べてみてください。
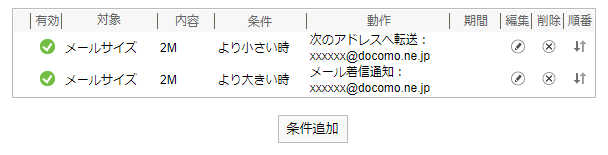
共通メールシステムでは迷惑メールフィルタにより、迷惑メールと判定されたメールは「迷惑メール」フォルダへ格納されますが、フィルタリングを設定すると個人の設定が優先されます。
迷惑メール判定を優先させたい場合は迷惑メールフィルタ・Webメールでの利用についてをご参照のうえ最優先の設定(リストの先頭に書くこと)をお願いします。
転送先の容量オーバー等でこちらのサーバにメールが溜まってしまう場合、他のユーザへの配送遅延に繋がる可能性があります。改善が行われない場合は管理者側で転送を無効にすることがありますのでご注意下さい。
7. フォルダ内のメール全選択について
Tokyo Tech Mail ではフォルダ内のメール全選択機能がありません。ただし以下の手順で選択回数を省略できます。- メール件名一覧で「表示切替」を選択します。
- 「日付」を選択します。
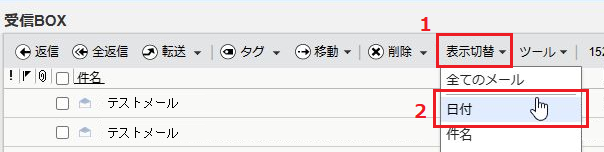
- 月毎にメールが集約されますので上位のチェックボックスを選択します。
- 選択したメールを「移動」または「削除」して下さい。
システムに負荷がかかりますので、年度毎など数千通単位で削除をお願いします。
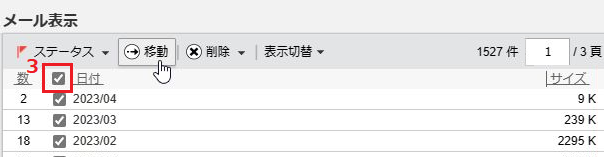
8. メールの保存方法
ご自身のPCへメールを保存する場合、以下の方法をお試し下さい。一度に大量のメールを保存しようとするとシステムに大きな負荷がかかります。
こちらを参考に年度毎など数千通単位でフォルダ分けしてから保存をお願いします。
- 歯車マークを選択します。
- 「フォルダ管理」を選択します。
- 保存したいフォルダのチェックボックスにチェックを入れます。
- 「エクスポート」を選択します。
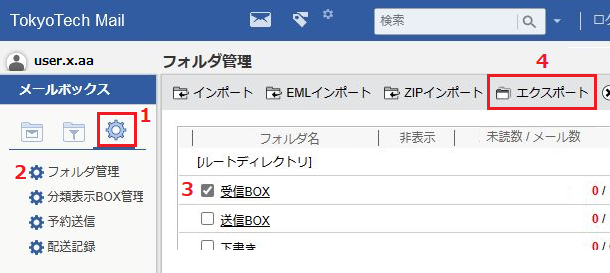
- エクスポート形式を選択します。「Thunderbird形式(*.eml)」を選択して下さい。
- 「OK」を選択するとZIP形式のファイルがダウンロード出来ます。
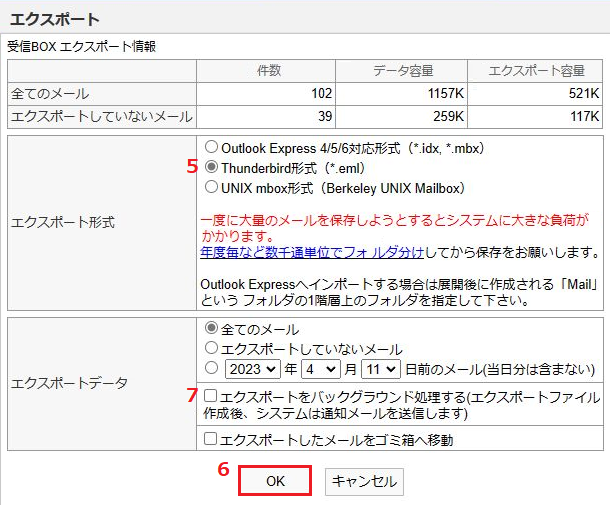
- フォルダのデータ容量が大きい場合、「エクスポートをバックグラウンド処理する」を選択しておくと、処理完了の通知メールが届きます。手順の1~3を再度行うと画面にファイルが表示されます。
9. メールの印刷方法
メールを印刷する場合、以下の方法をお試し下さい。- 右端にある3つの点(メニュー)をクリックします。
- 「印刷用表示」を選択します。