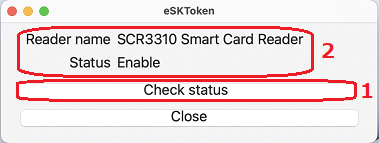Setting up an IC card reader (macOS)
You can use an NTT Communications IC card reader in macOS.
Make sure to read the following notes before you do so.
Notes
- USB power supply problems on Mac computers can prevent card readers from recognizing cards correctly.
If the issues persist when you connect directly to the USB port on your machine, use a self-powered USB hub. - As the Tokyo Institute of Technology has yet to verify the operability of the Request System for Goods, etc.,on macOS, you may not be able to get help with issues that occur as a result of a version update or other similar procedures.
- Please use certain IC card readers which are found to be operated, ACR39-NTTCom, ACR1251CL-NTTCom, ACR1251DI-NTTCom, SCR3310V2.0 and uTrust4701F.
Operating verification environment
- macOS Monterey 12(M1/M2/Intel)
- macOS Ventura 13(M1/M2/Intel)
- macOS Sonoma 14(M1/M2/Intel)
- macOS Sequoia 15(M1/M2/Intel)
You can use these following browsers for IC card authentication.
Safari*1
Google Chrome *1
Firefox*1
*1 Only logging in to the Portal is available.
Installing drivers and the certificate management tool
As you will need to restart your computer after installation is complete, make sure that
you have closed all your open applications before starting the installation procedure.
If the IC card reader has been already connected, please remove it in advance and go on these settings.
- Click this link (accessible to on-campus users only) to download the dmg file.

- Mount the dmg file and hold down the Control key, click, and select "Open".

- Click "Continue".
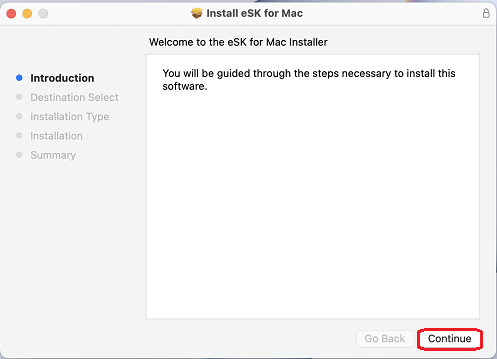
- Choose an installation location and click "Install".
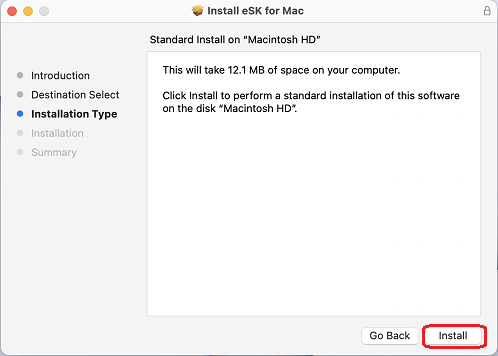
- When you see below pop-up, click the "Continue Installation" button.
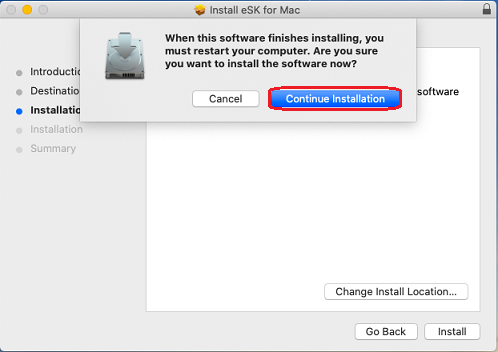
- After entering your password, click the "Install Software" button.
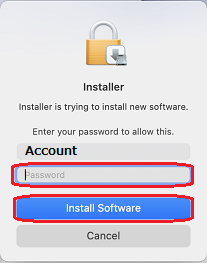
- Click the "Restart" button in order to restart.
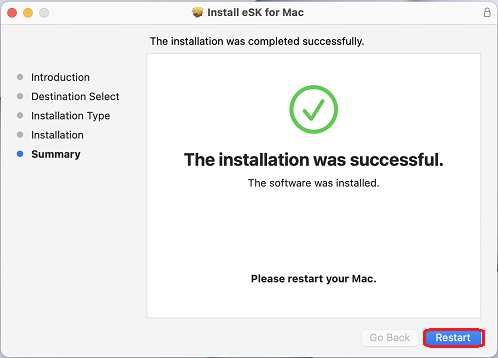
- After restarting, connect the IC card reader and insert your IC card.
If the IC card reader has been already connected, please reinsert. - Try to log into the Tokyo Tech Portal via IC card auth. from Safari, Google Chrome and Firefox.
- If you have used IC card auth. from Firefox before, you will be asked to enter PIN code twice.
In order to avoid this sympton, please delete "eLWISE PKCS #11 Module" in Security Devices from "Settings" in Firefox menu. With this setting, you will be asked to enter PIN code only once. Please refer to Additional Firefox settings for the instruction.
Operation confirmation for IC card reader and IC card
- Start "eSKTokenApp" from Launchpad or Applications.
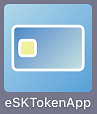
- Click the "Check status" button. When you see the name of your IC card reader and the status is enable, it means your IC card works without any issues.