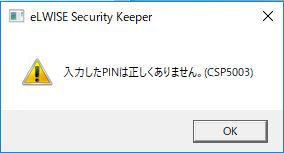IC card authentication
This page explains how to log in to the Portal with an electronic certificate on an IC card. To log in with an IC card, you need to have a properly configured card reader. See "Setting up an IC card reader" for information on setting up your card reader.
Contents
1. Login procedures
-
※Note that the images below will be different from ones that you are using. In this manual, Edge is used to explain.
- After you read through the basic user agreement on the Portal front page, click the "Agree (PKI Auth.)" button.
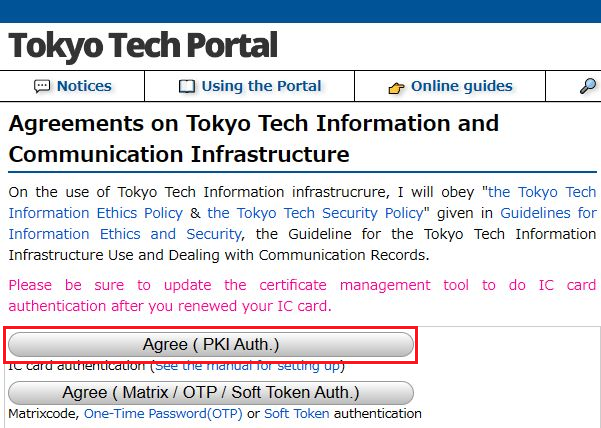
- Next, you will see the "IC-card Authentication" screen. Put your ID card (your staff ID, student ID, or access card) into your IC card reader and click the "OK" button.
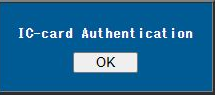
* Make sure that you put your IC card in the right way. When you put your IC card into the reader, the IC chip should be facing up and go in first.
- Select your certificate and click the "OK" button.
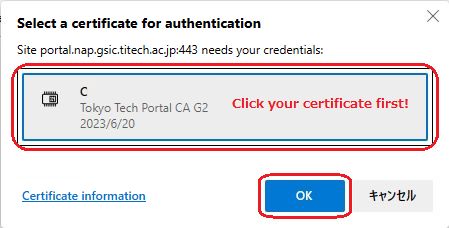
If you use the same PC with others who also log in to the Portal with IC card authentication, see the numbers after C to know which certificate is yours.
* If you do not know your certificate number or your certificate does not appear in the list, refer to the "Checking your personal certificate number" page.
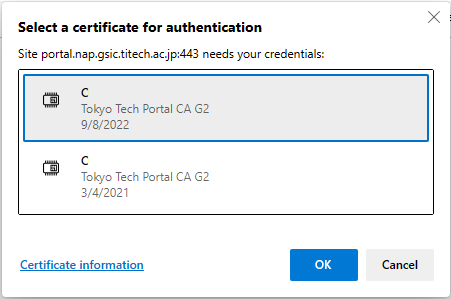
* You can also delete unnecessary certificates. See the "Deleting a certificate from a terminal" page for more information. - Enter your PIN code when you get to the PIN code entry screen.
* Your default PIN code can be found on the postcard that you received with your IC card.
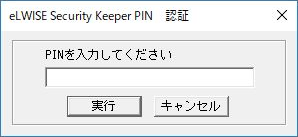
- Authentication date and IP address will be sent to your m-address. If you are sure to get this notice, it is no problem to ignore it.
2. Troubleshooting login problems
You see a "Cannot connect securely to this page" message
- You may have selected the wrong digital certificate
- Close your browser and try again. See the "Managing your personal certificate" page for more information on checking your digital certificate number.
- The card reader might have a bad connection
- Check to see that the LED on your card reader is on and the connector is securely connected.
- You may have put your IC card in the wrong way
- Put your IC card in correctly, making sure that the chip is pointing the right way.
- Your digital certificate might not be registered on your terminal
- Check to make sure that your digital certificate is registered on the system store, using the "Referencing and registering certificates" as a guide.
- You see a "Locked" message
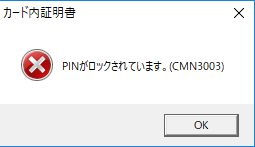
- When you open "the certificate management tool" and click the "On-card certificate management" button on the "Content" tab, please see if there are any lock-related error messages. If there is, contact the office where you got the IC card issued to disable the lock.
* The system will lock your IC card if you enter the wrong PIN code for Portal authentication 10 times in a row.
* Removing your IC card from your card reader does not reset the failed authentication count. You get a "The PIN that you entered is incorrect" error
If you cannot solve the problems, please refer to "Troubleshooting" page.
This problem has several possible causes:
Your PIN code needs to be entered in half-width characters. Re-enter the correct PIN code.